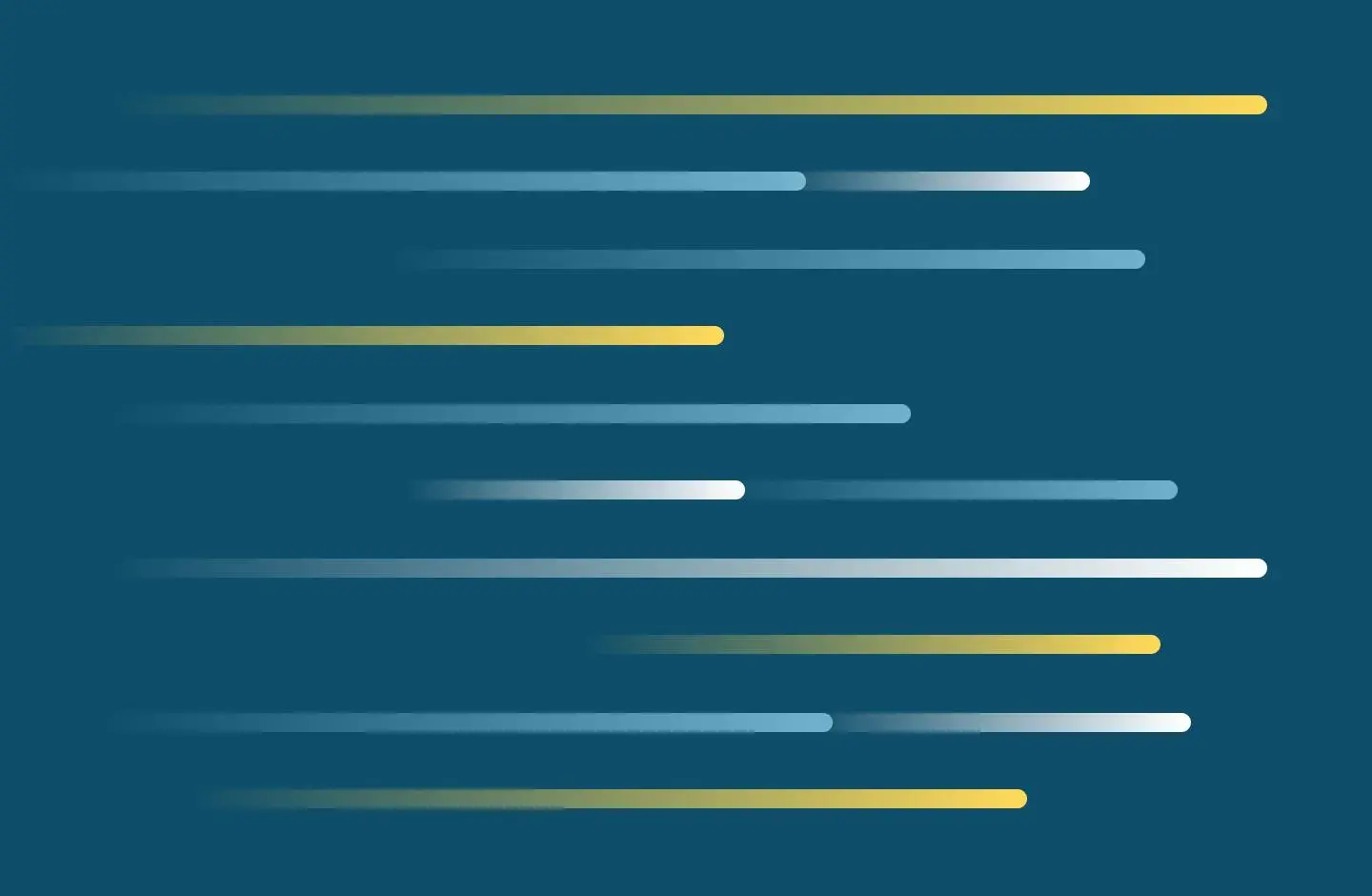
Canvas discussions with video
You can use video for your Canvas Discussions. Learn about five methods for recording, uploading, and posting replies.
There are different methods for recording videos; however, A&II recommends using Panopto Capture for recording. To choose the method that is most suitable, see the options provided in the accordions below.
After recording, student must still do the following:
Use Panopto Capture to record a video “post” or “reply” in Canvas “discussions.” Panopto Capture is a web browser recorder. It's user-friendly and is accessible straight from your Canvas course. The videos are saved in the course assignment folder, in Panopto. After recording the video, access the Canvas discussions, insert the video, and submit the post or reply.
1. Record with Panopto Capture.
2. Insert a "Post" or "Reply" in Canvas “Discussions.”
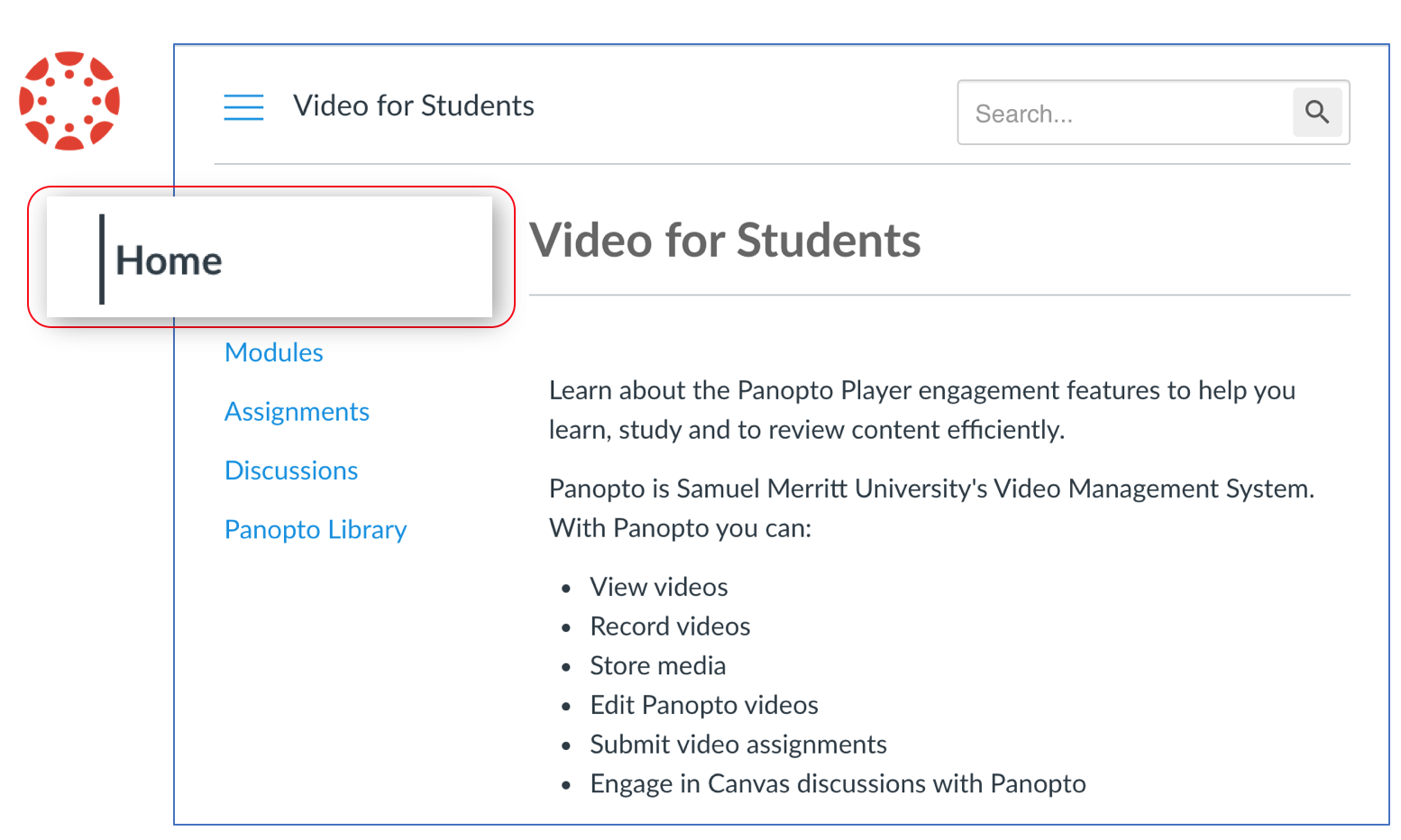
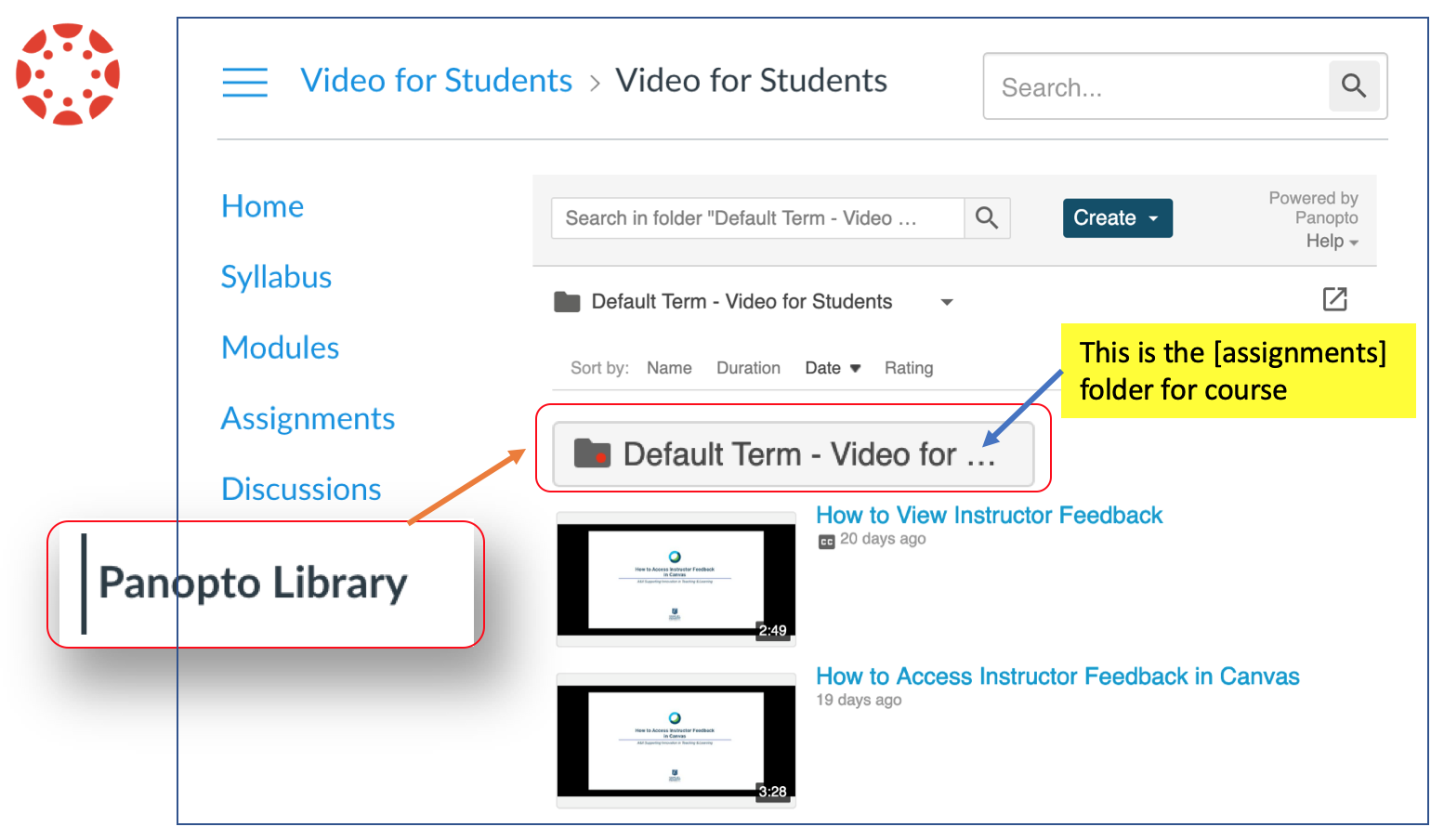
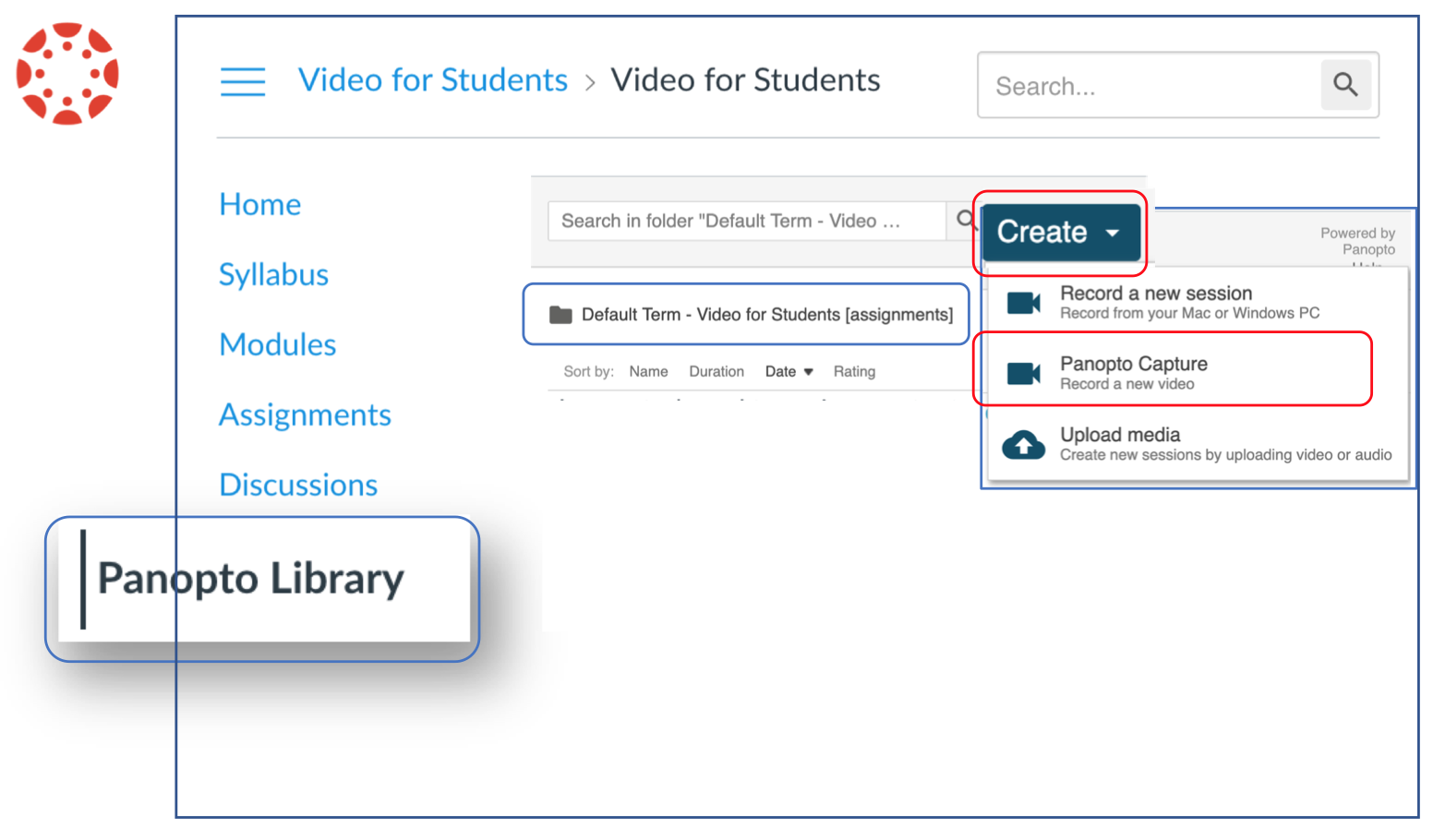
For recording video+audio only, enable the mic and webcam. Depending on the browser you will either:
a) click "Allow".
b) Or, select the "mic" and "webcam" icons to enable.
You're now ready to record video and audio only.
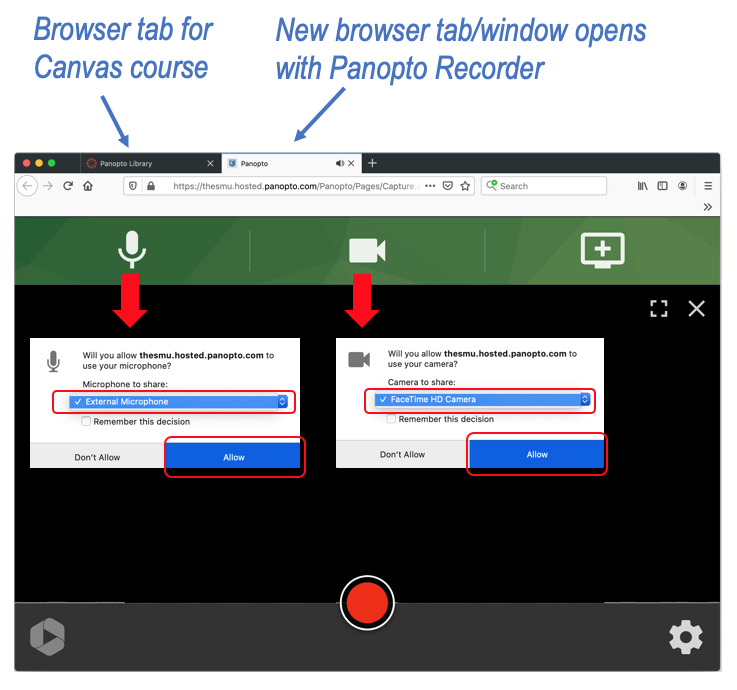
You are now ready to record video and audio only.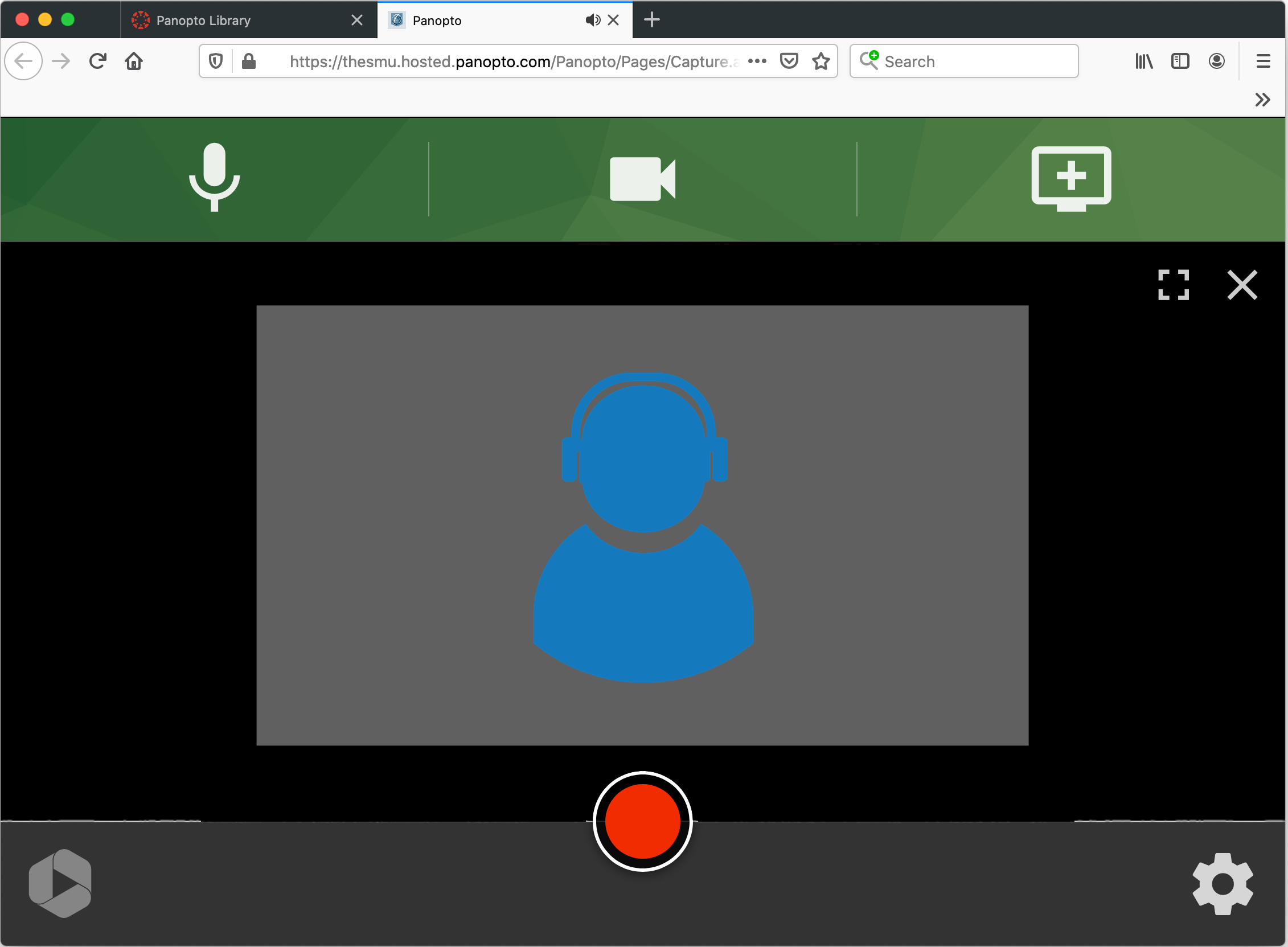
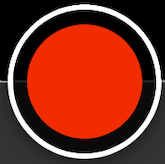
Click "Stop" to end the recording. (smile and wait 5 seconds before you click stop).
.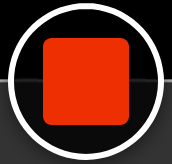
Don’t close the browser tab while the recording is uploading.
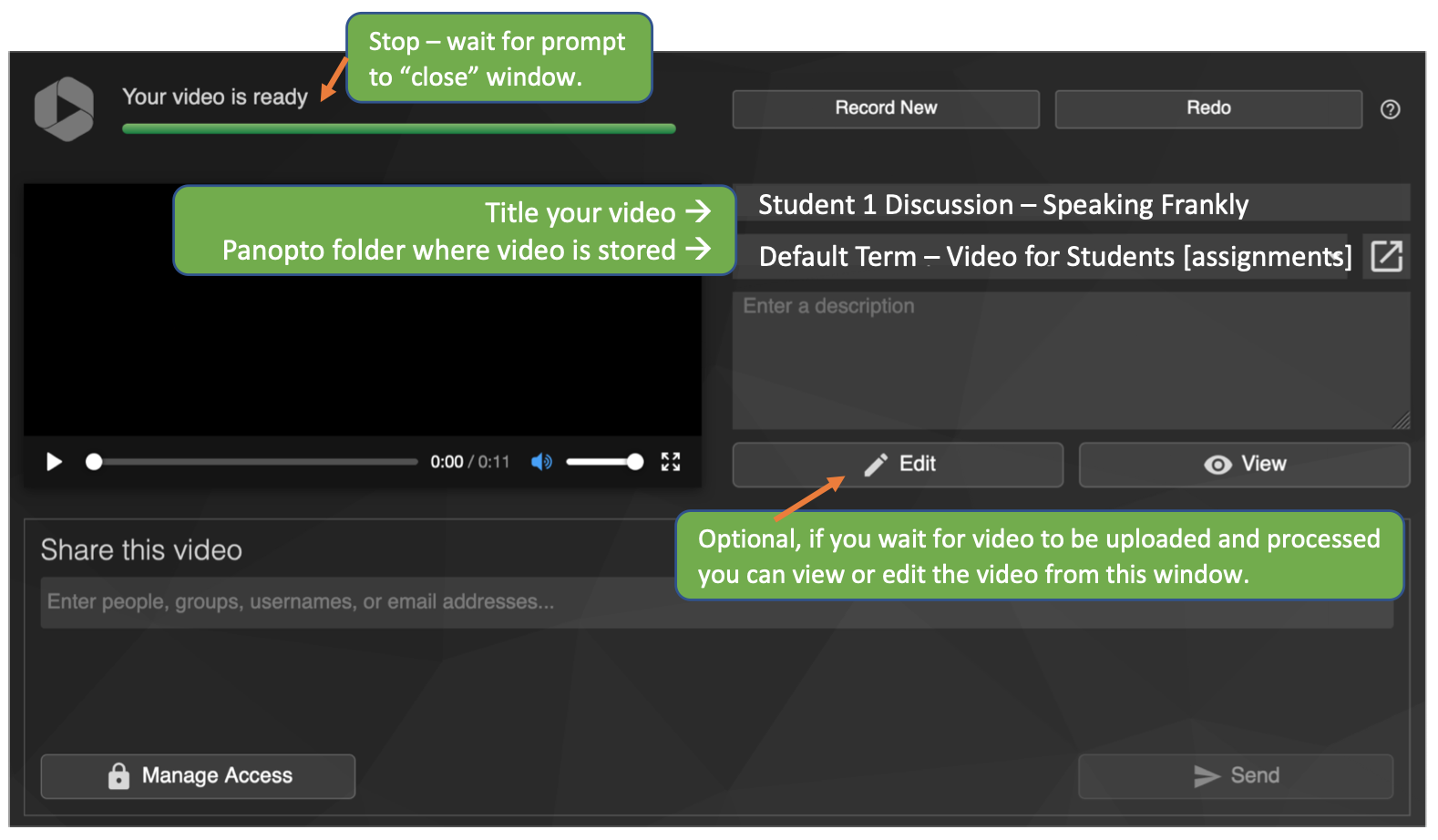
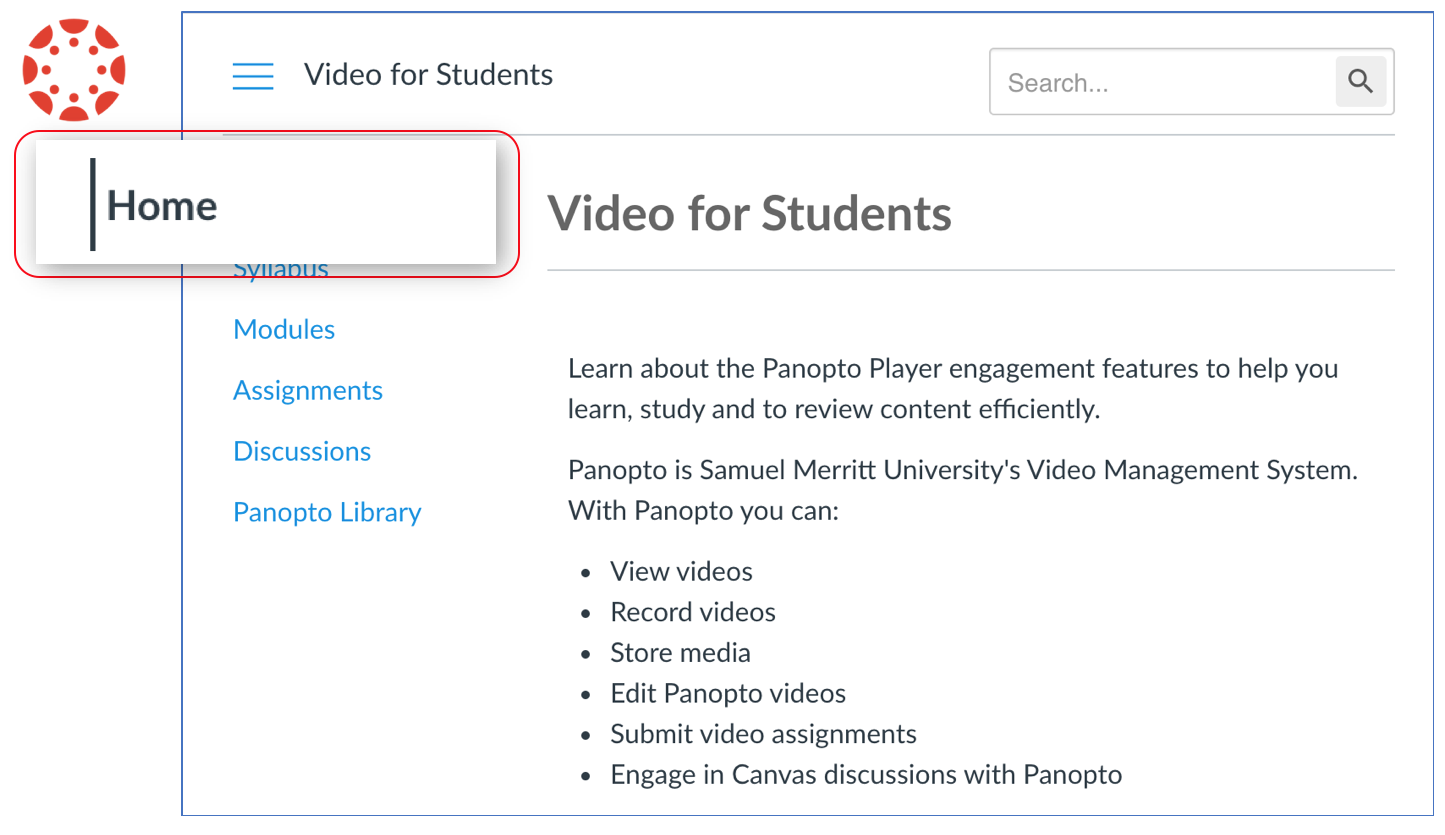
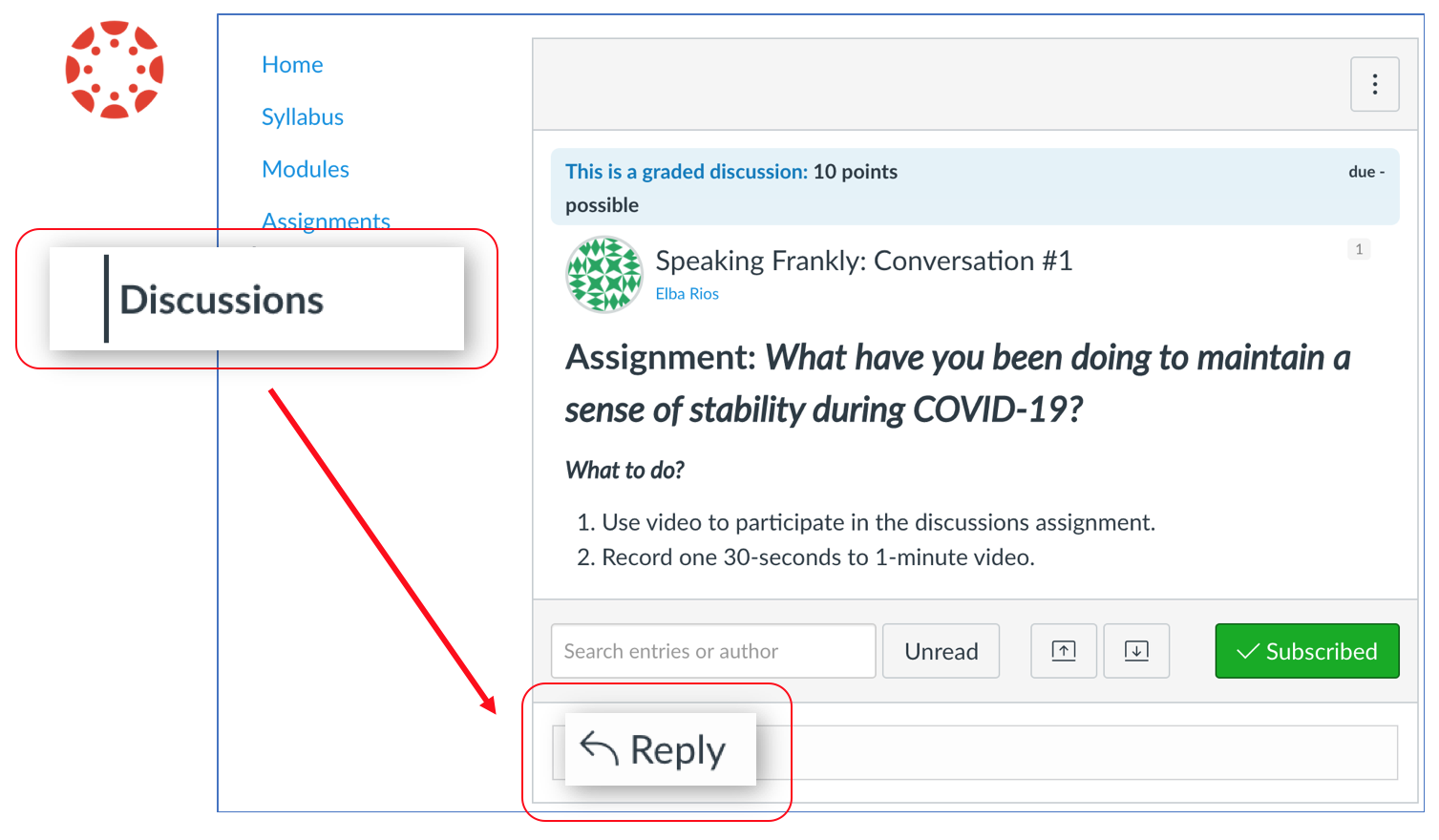
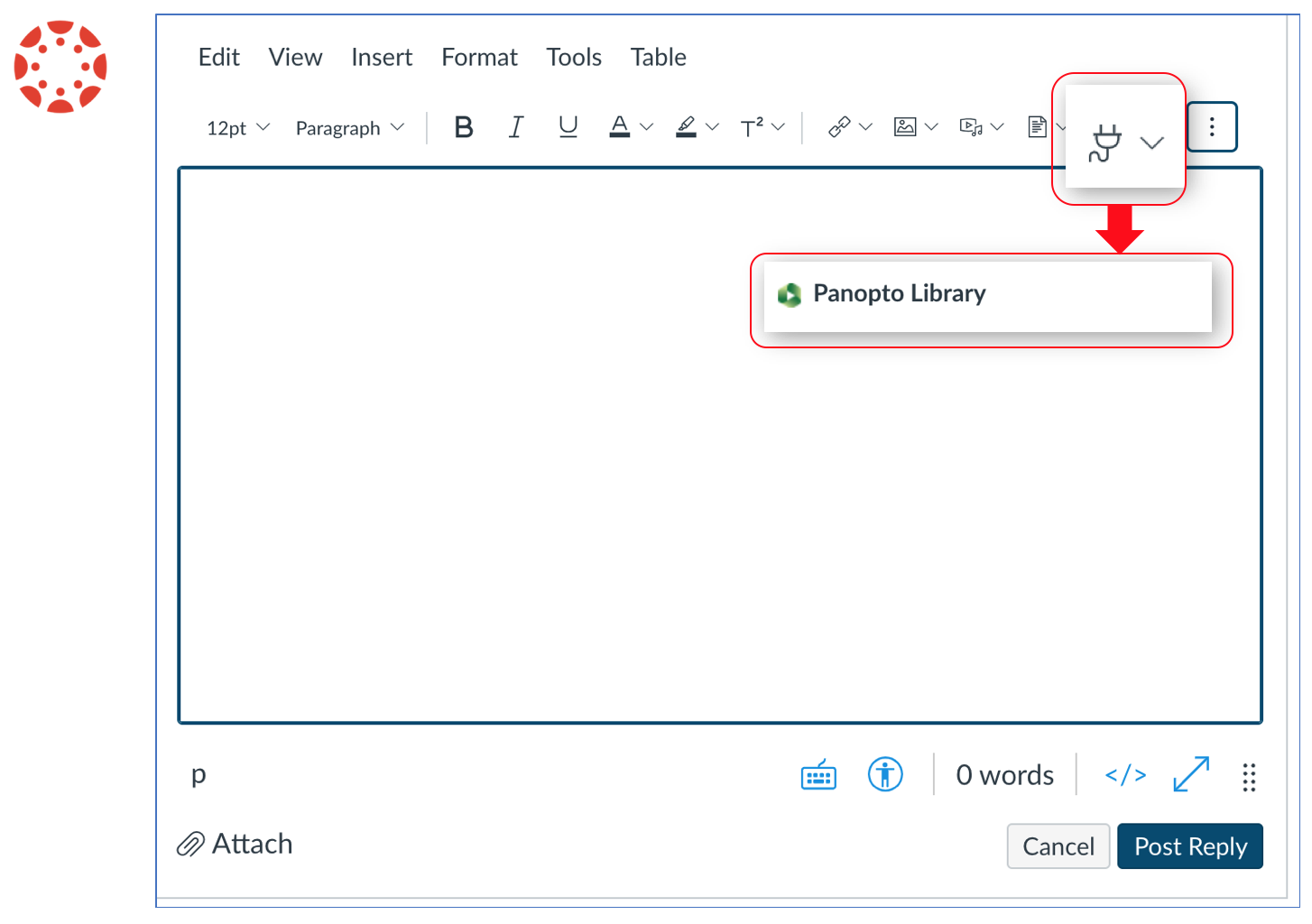
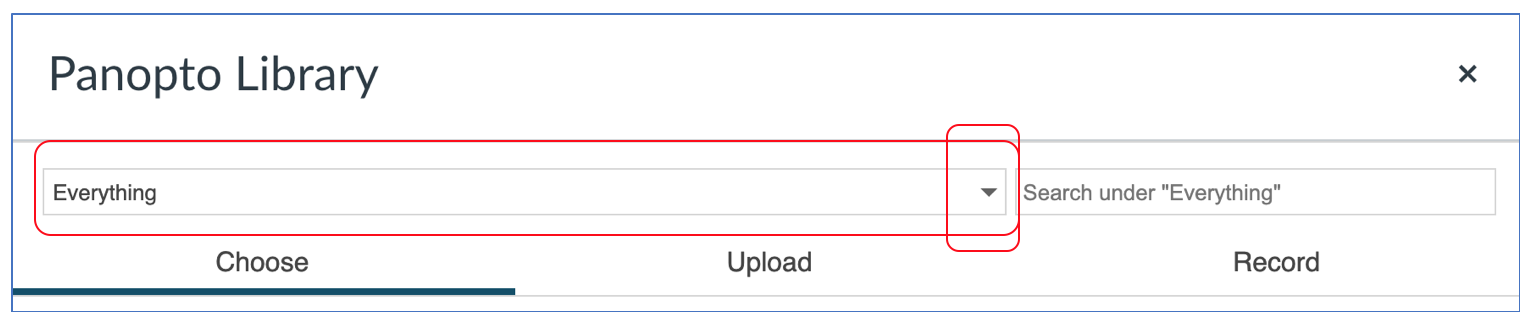
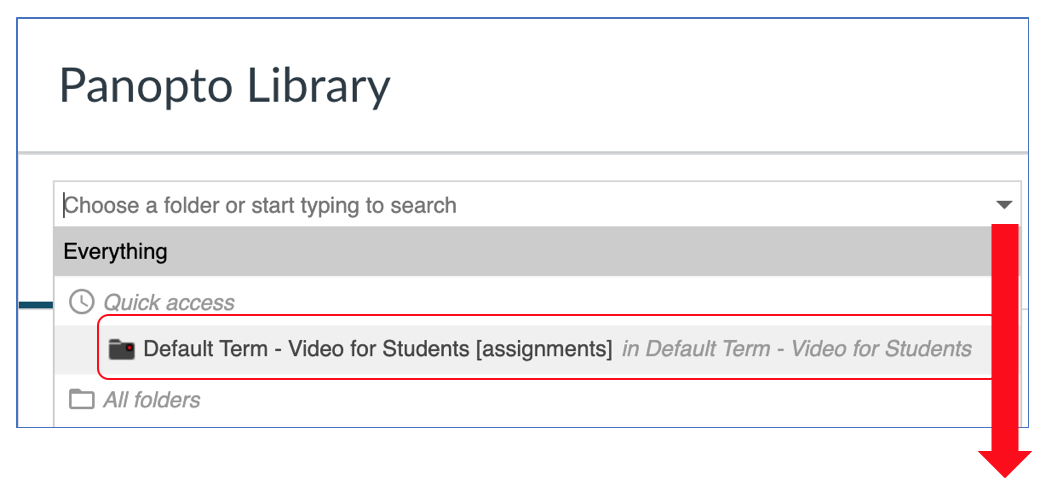
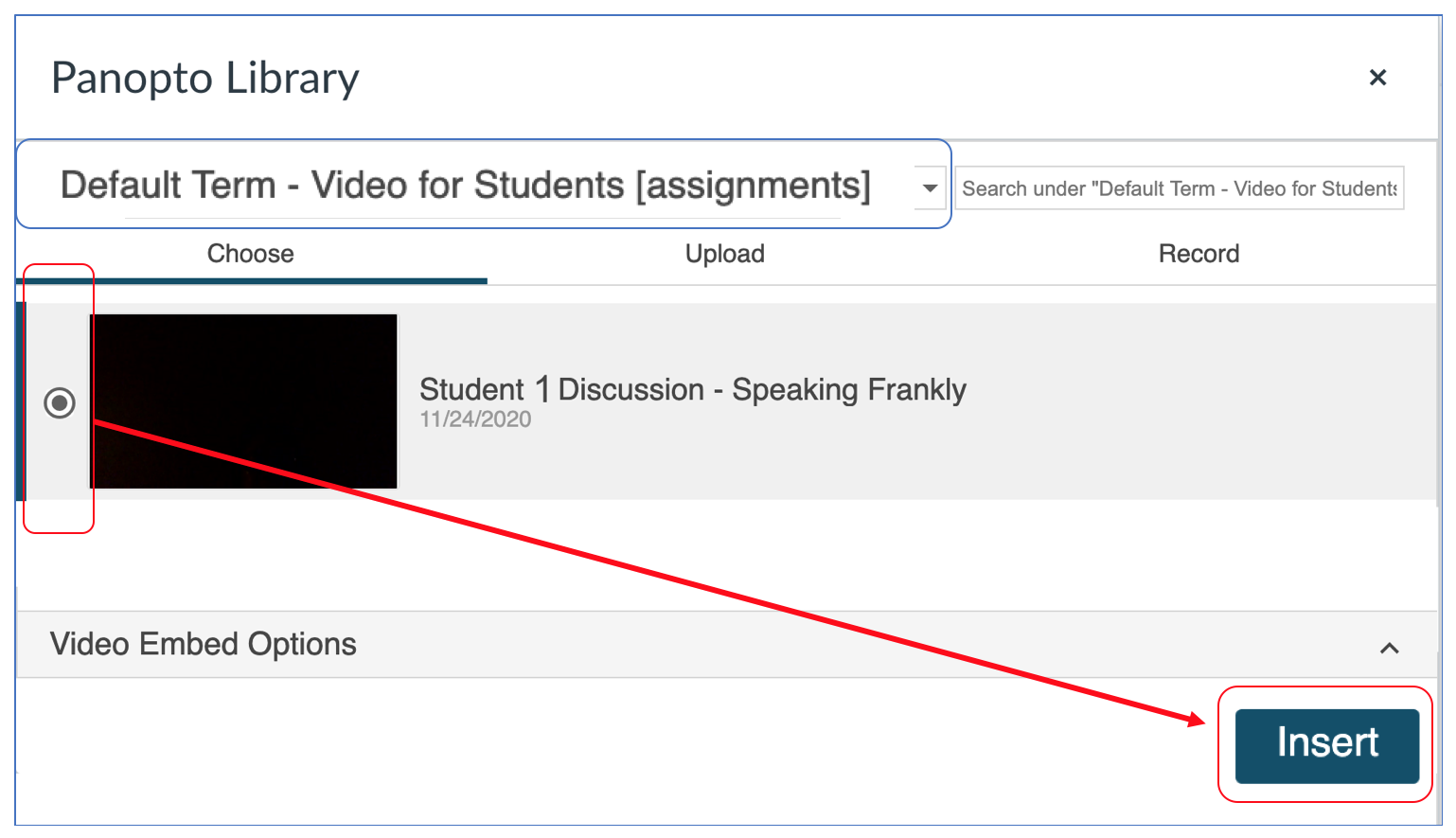
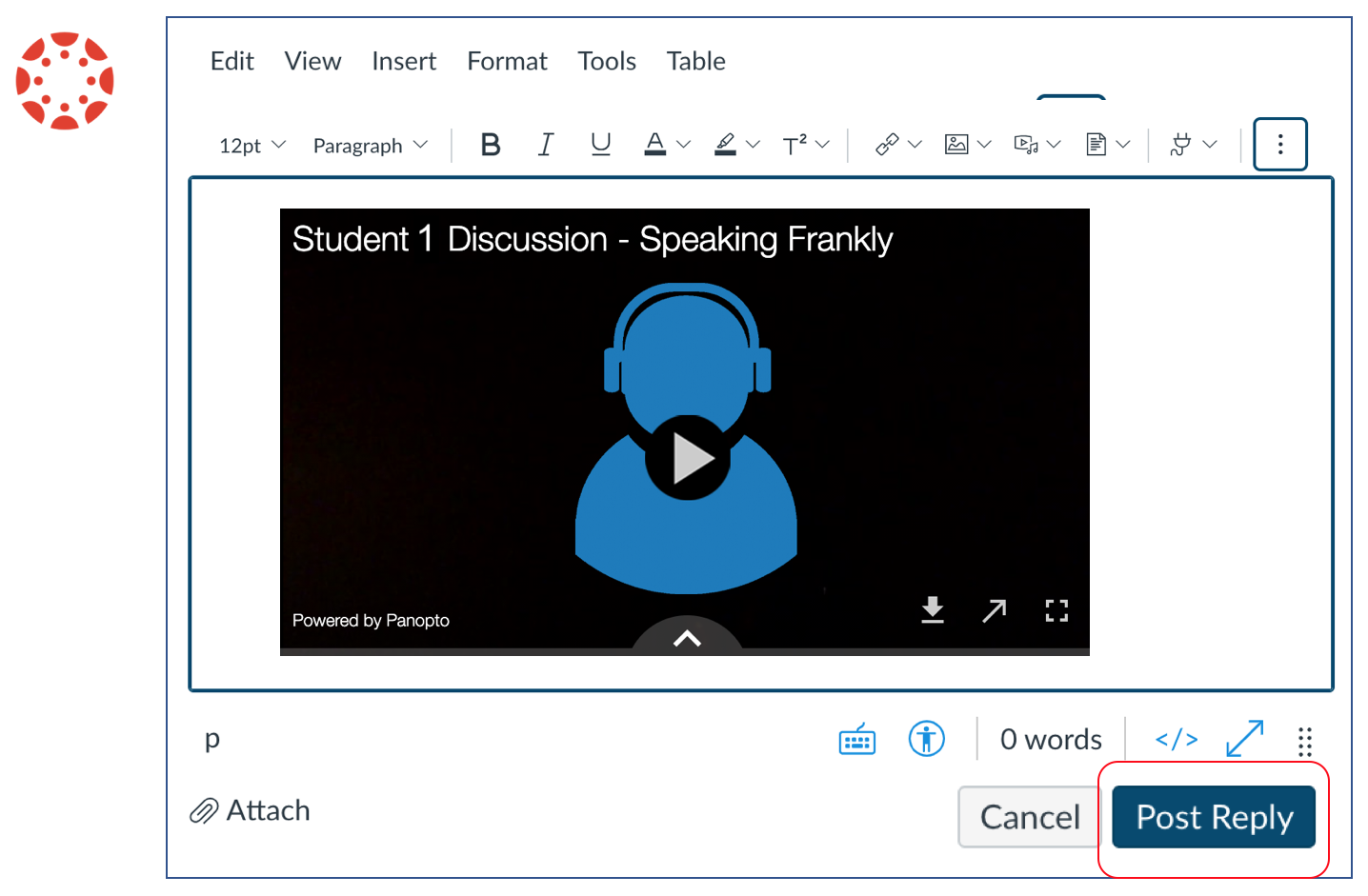
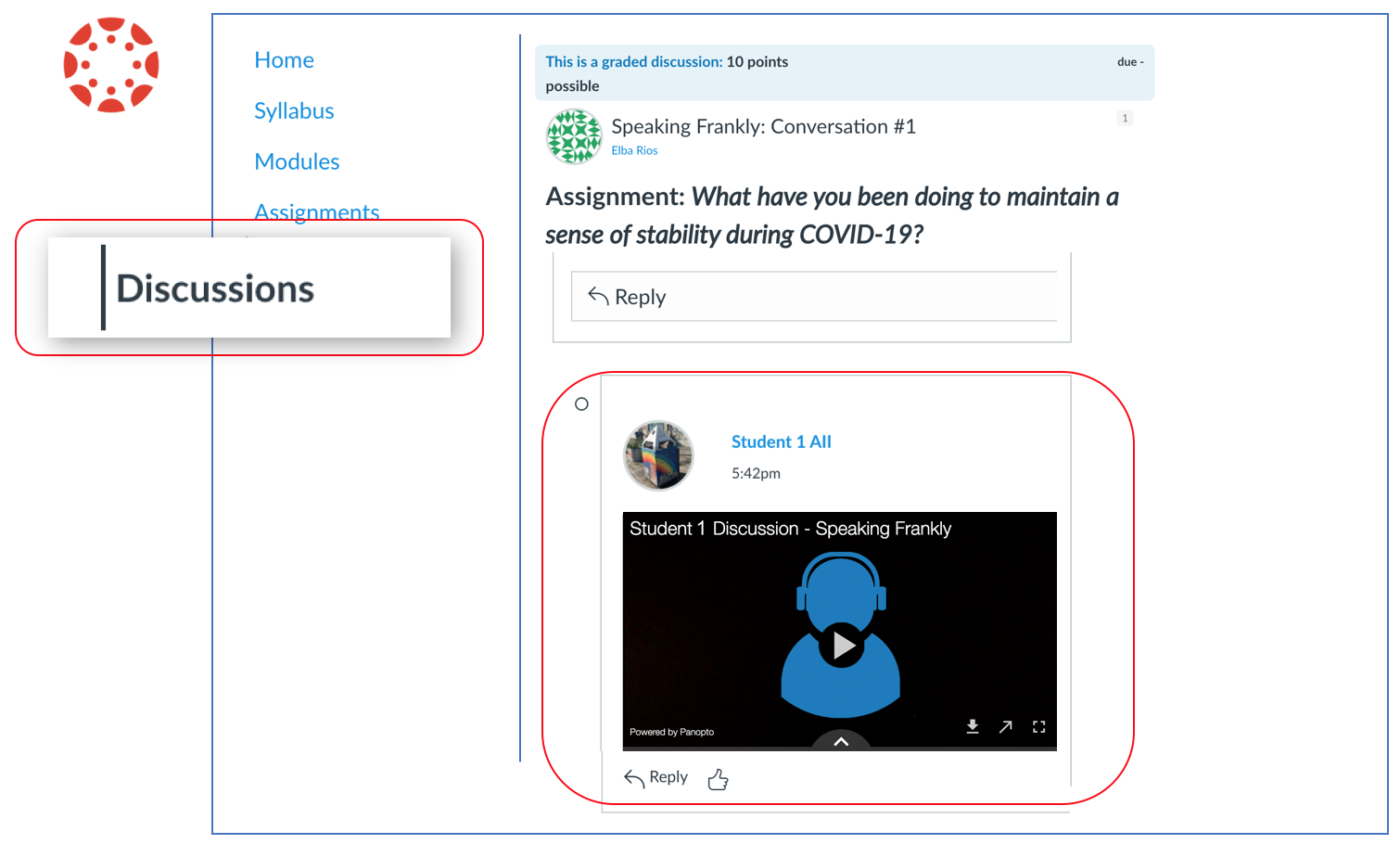
In this tutorial, you'll learn how to upload a video from your computer or other devices, and how to post a "Reply."
(***If your recording is stored in your mobile device, see the tutorial for uploading and submitting from iOS devices.)
Click "Reply"
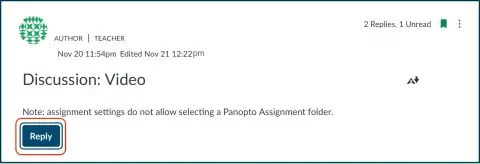
Choose the Panopto Library media option in the Rich Content Editor. (If not visible, click the three lined dots to reveal the "plug icon". Follow the purple line below.)
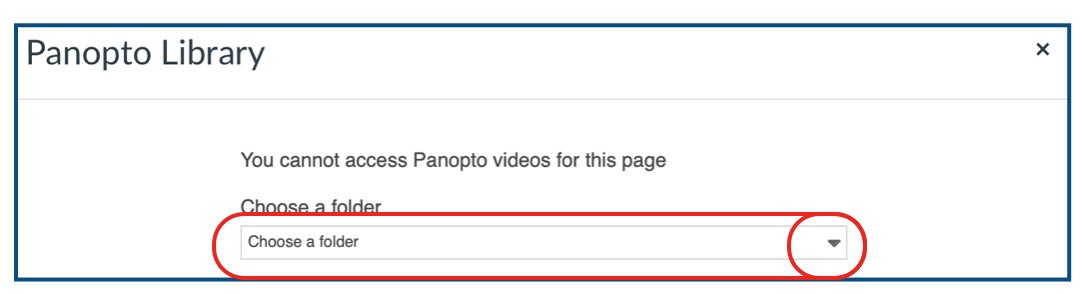
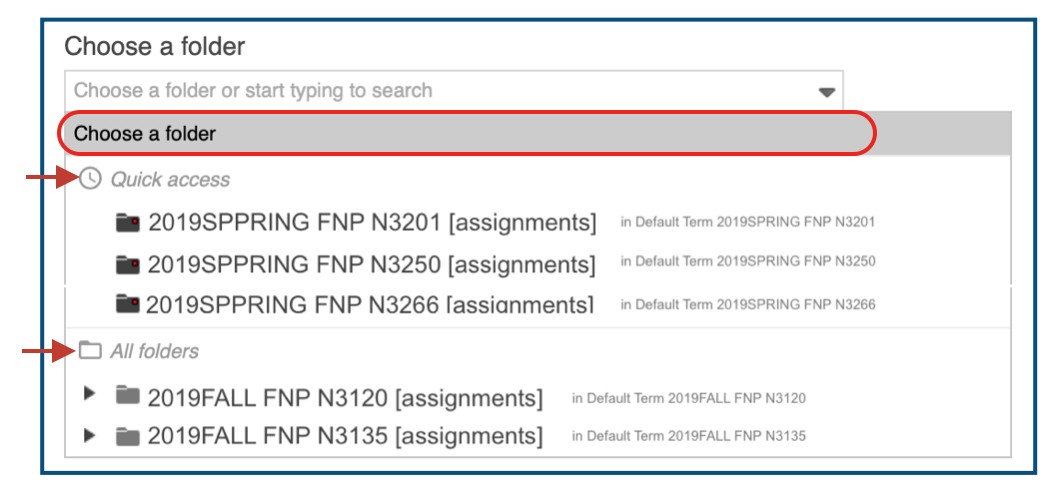
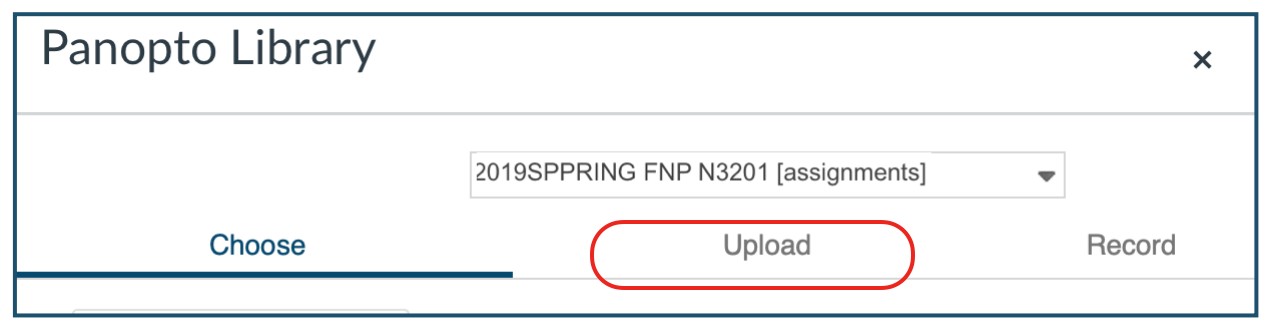


You already uploaded the recording in the course Panopto Assignment folder. Now, follow these steps:
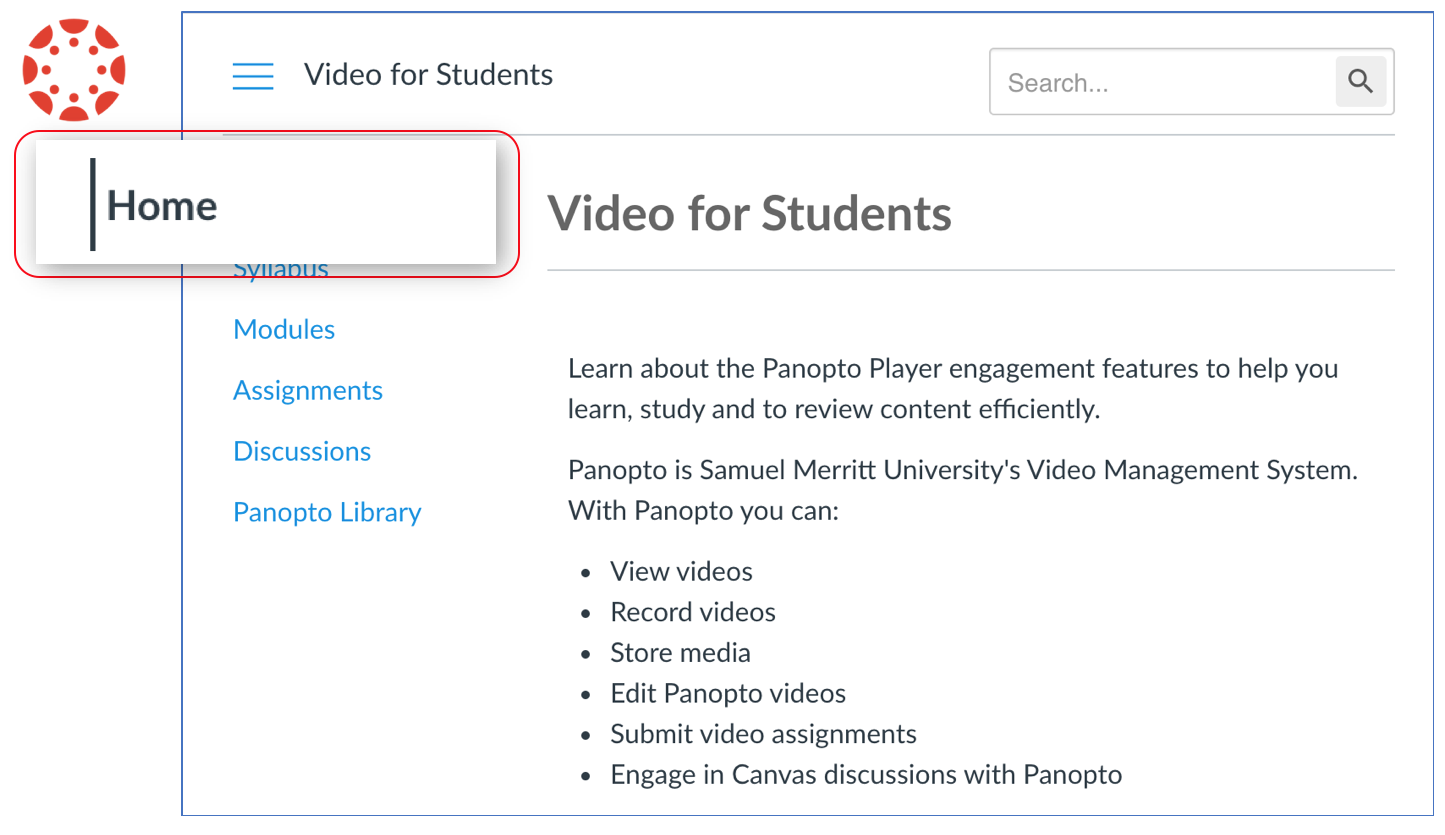
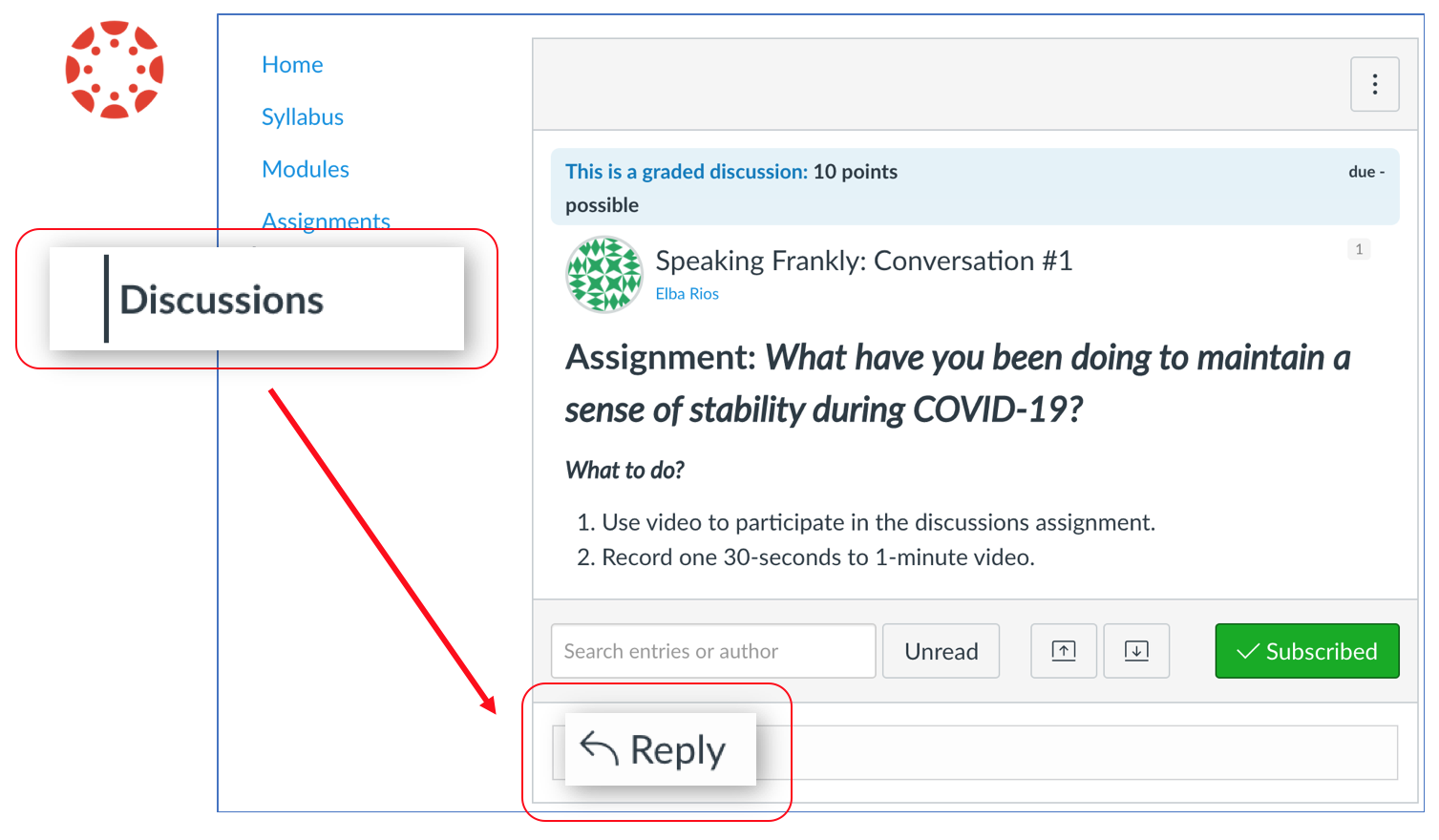
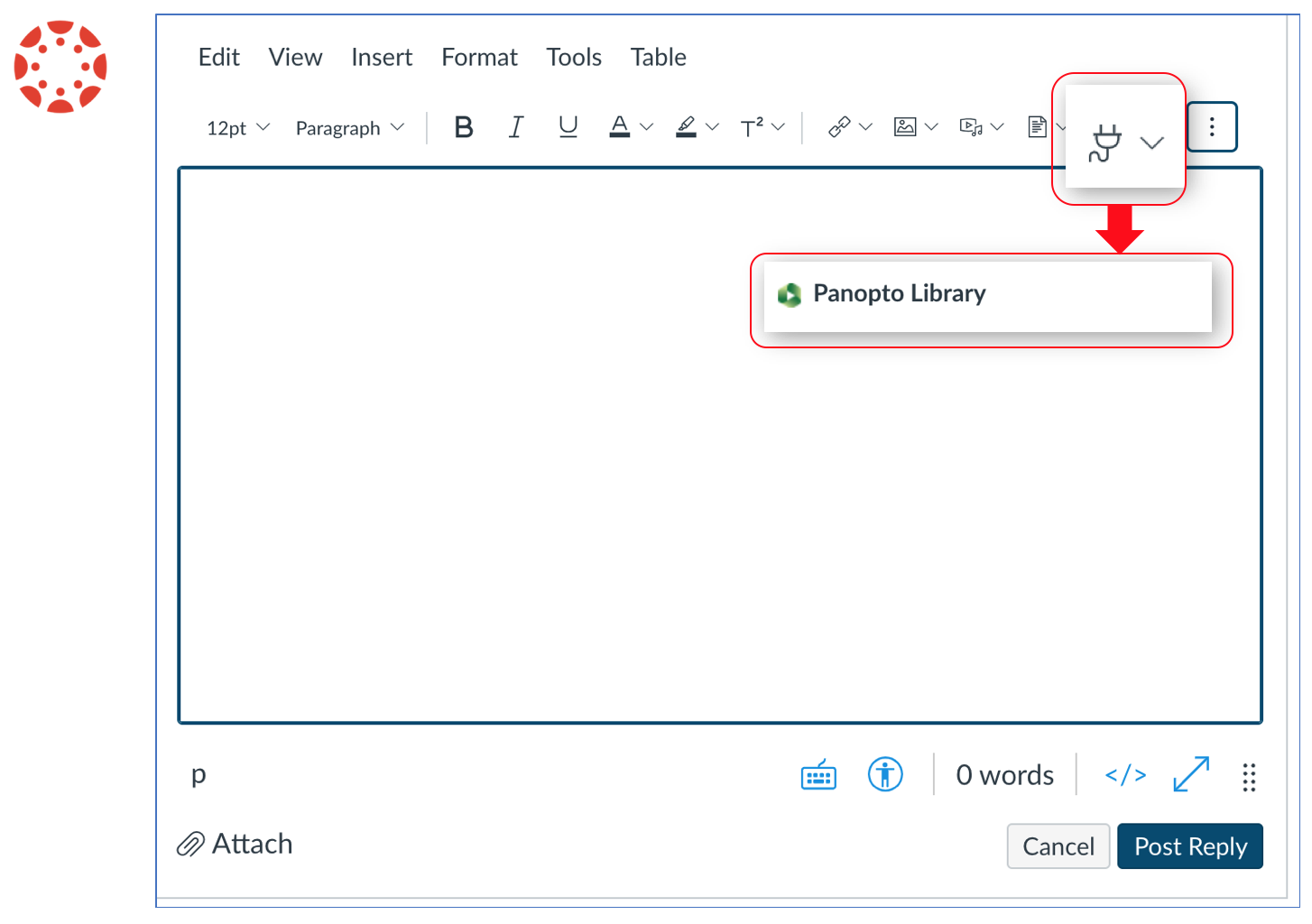
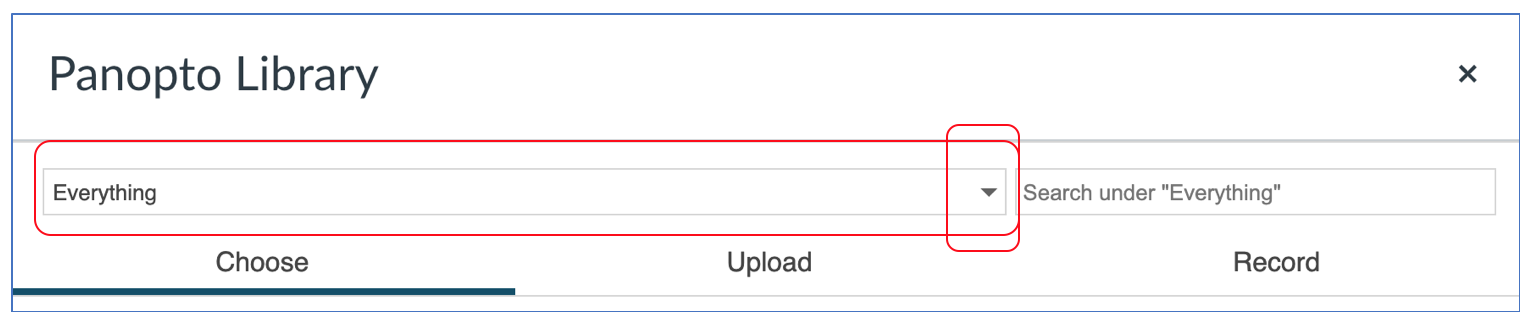
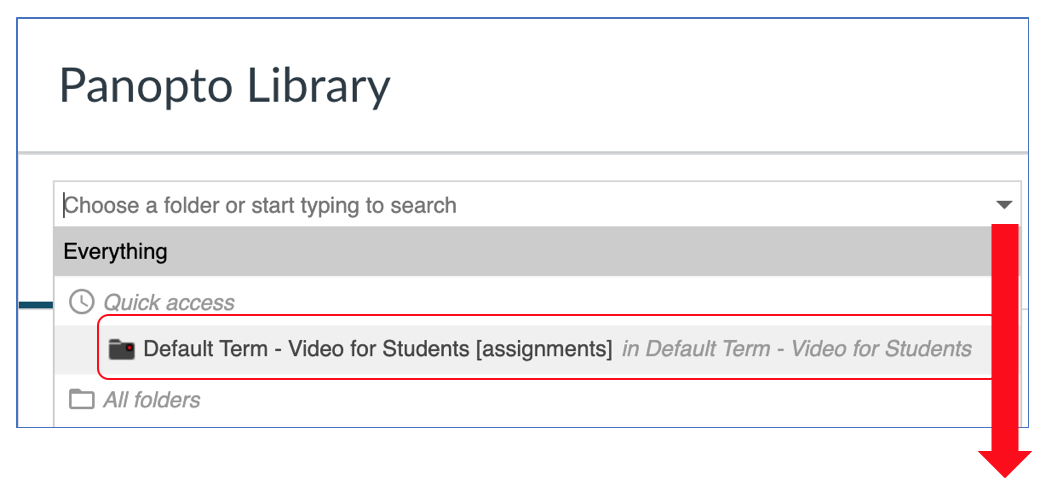
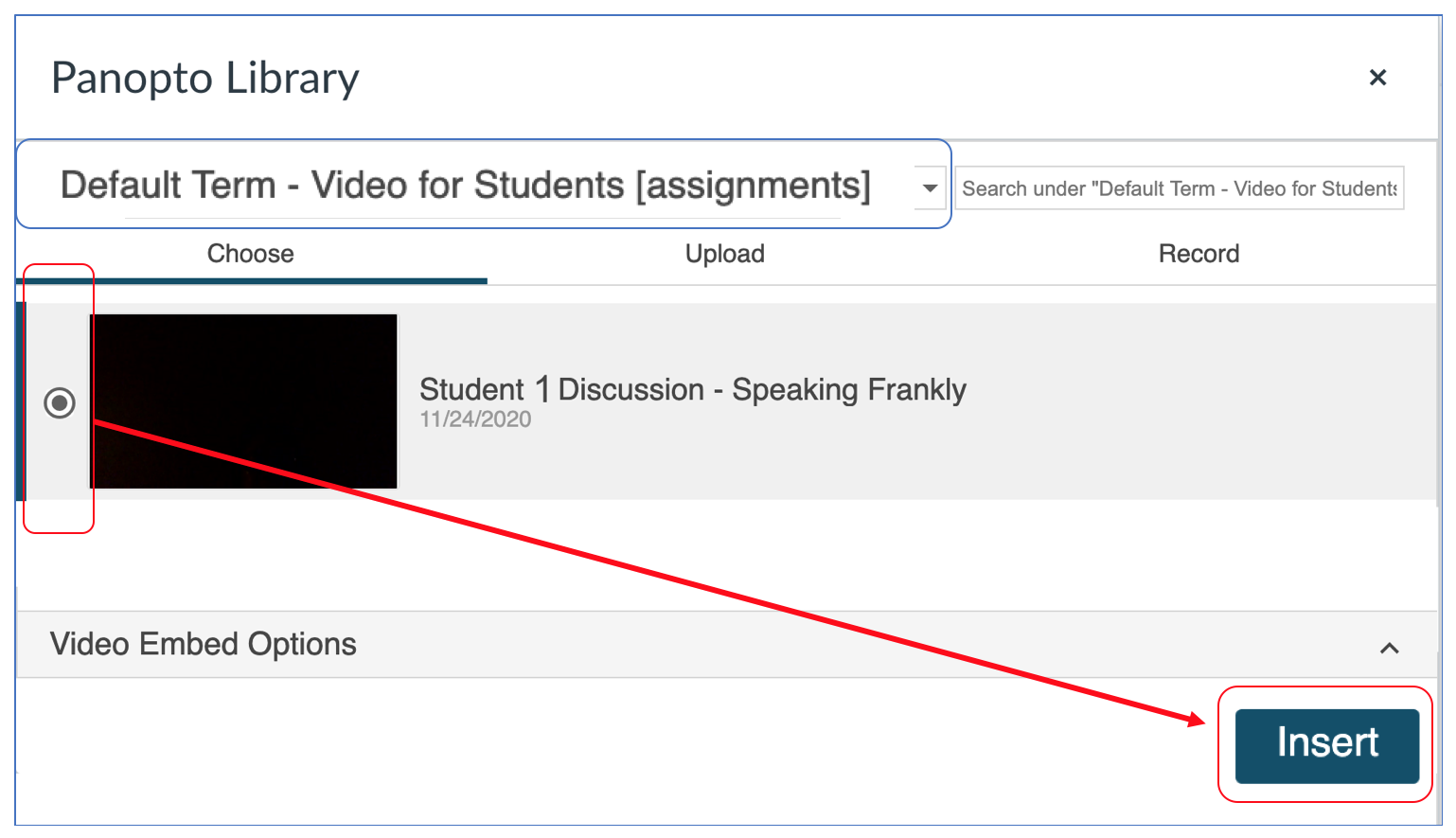
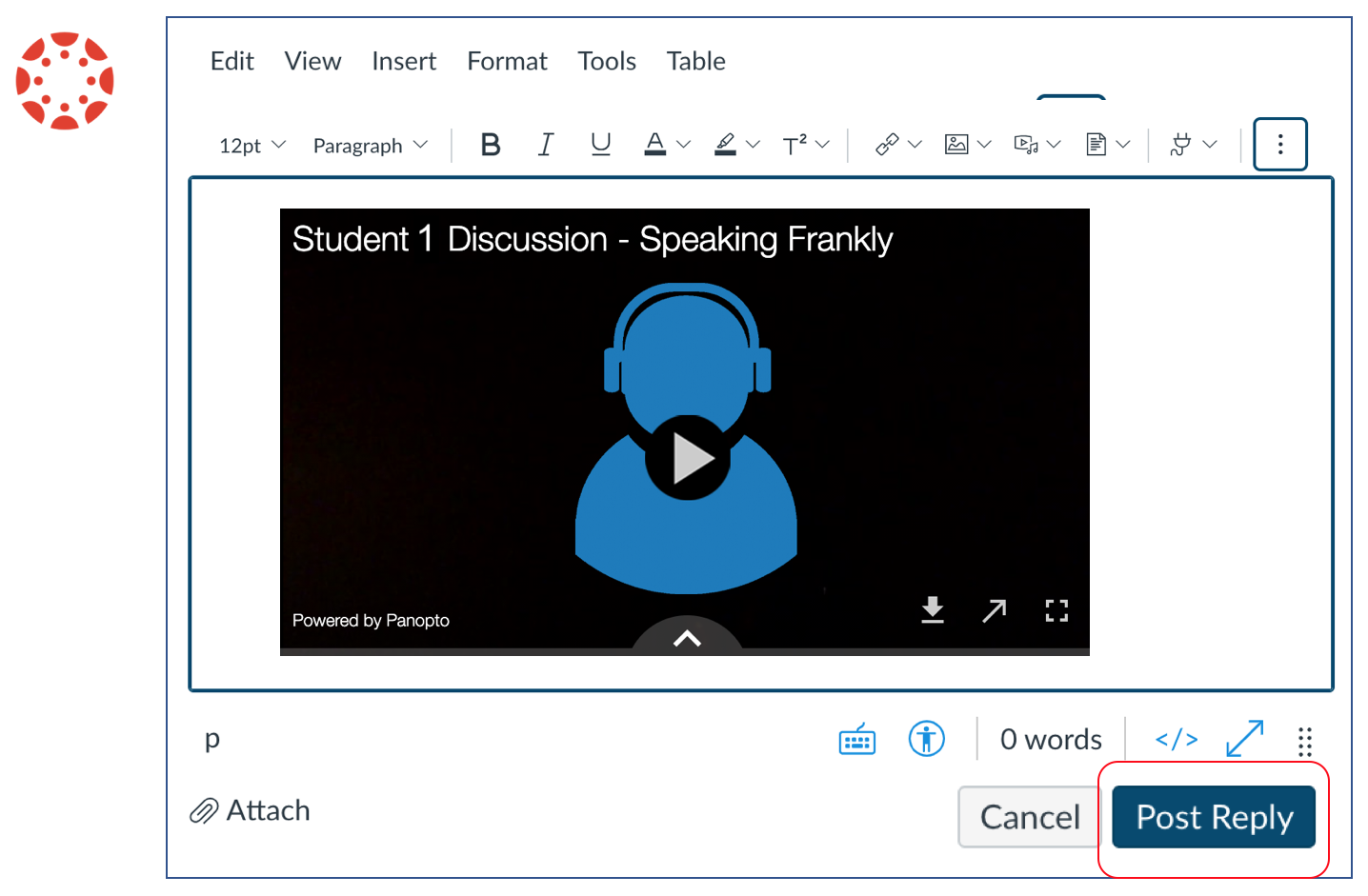
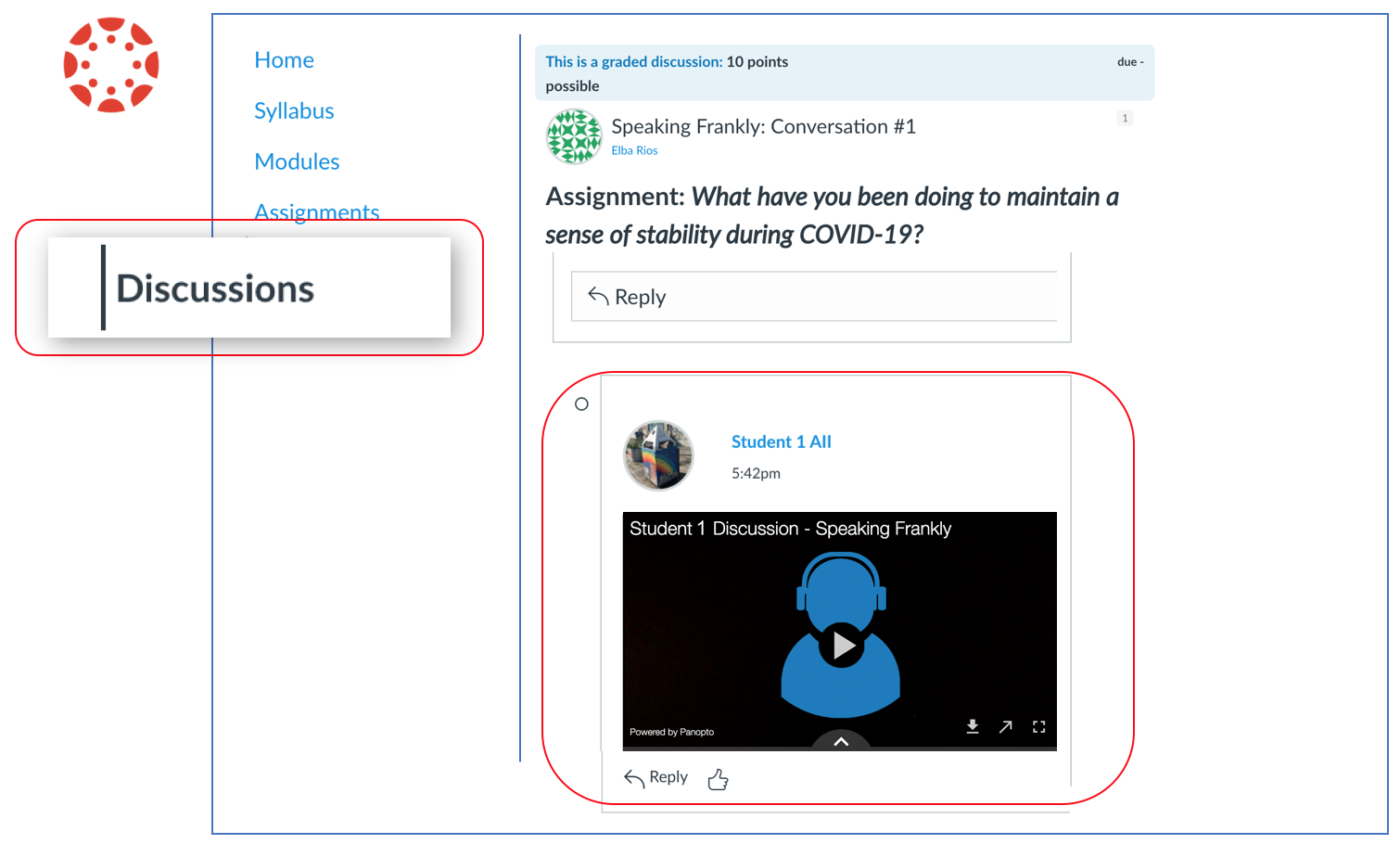
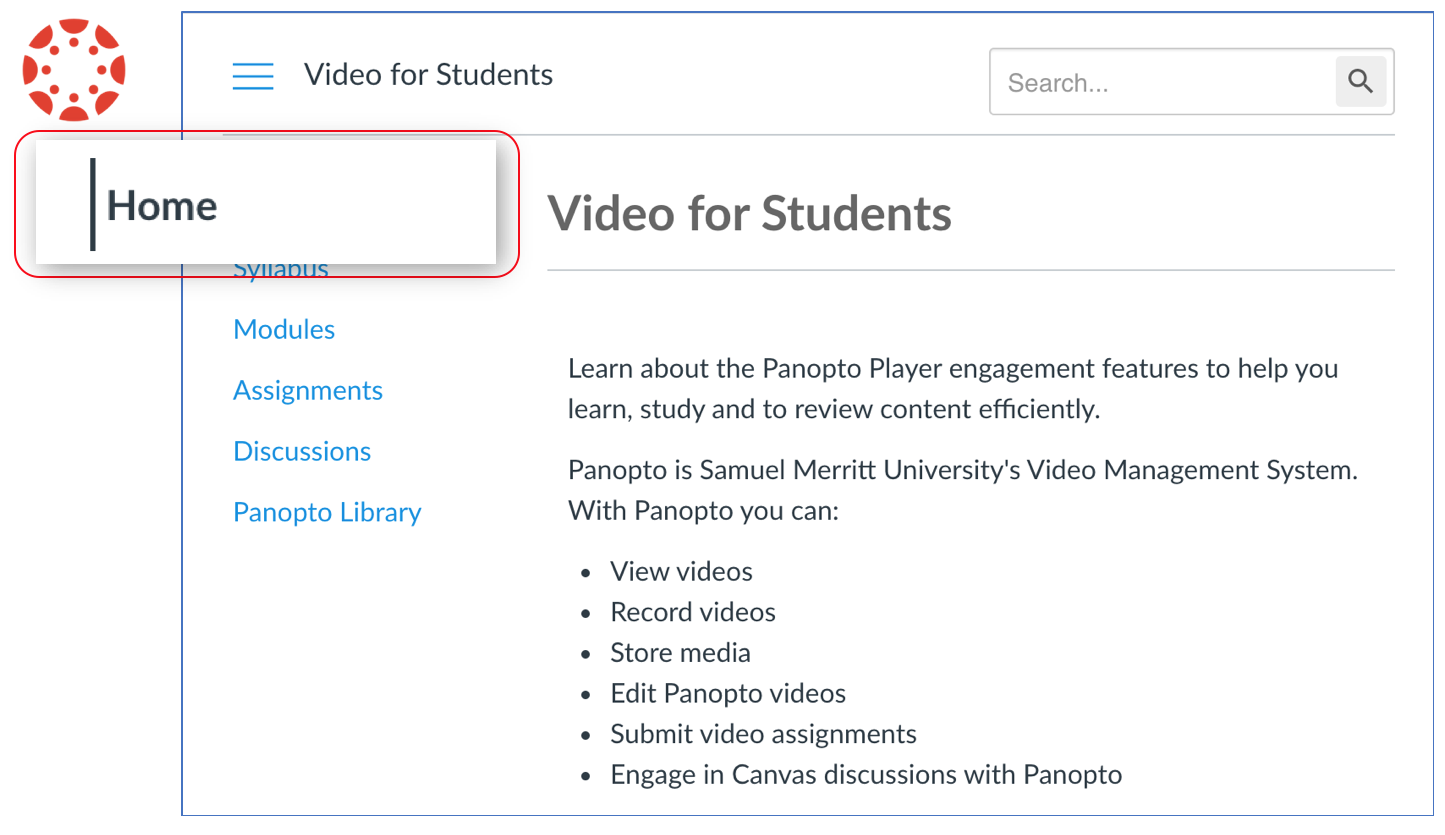
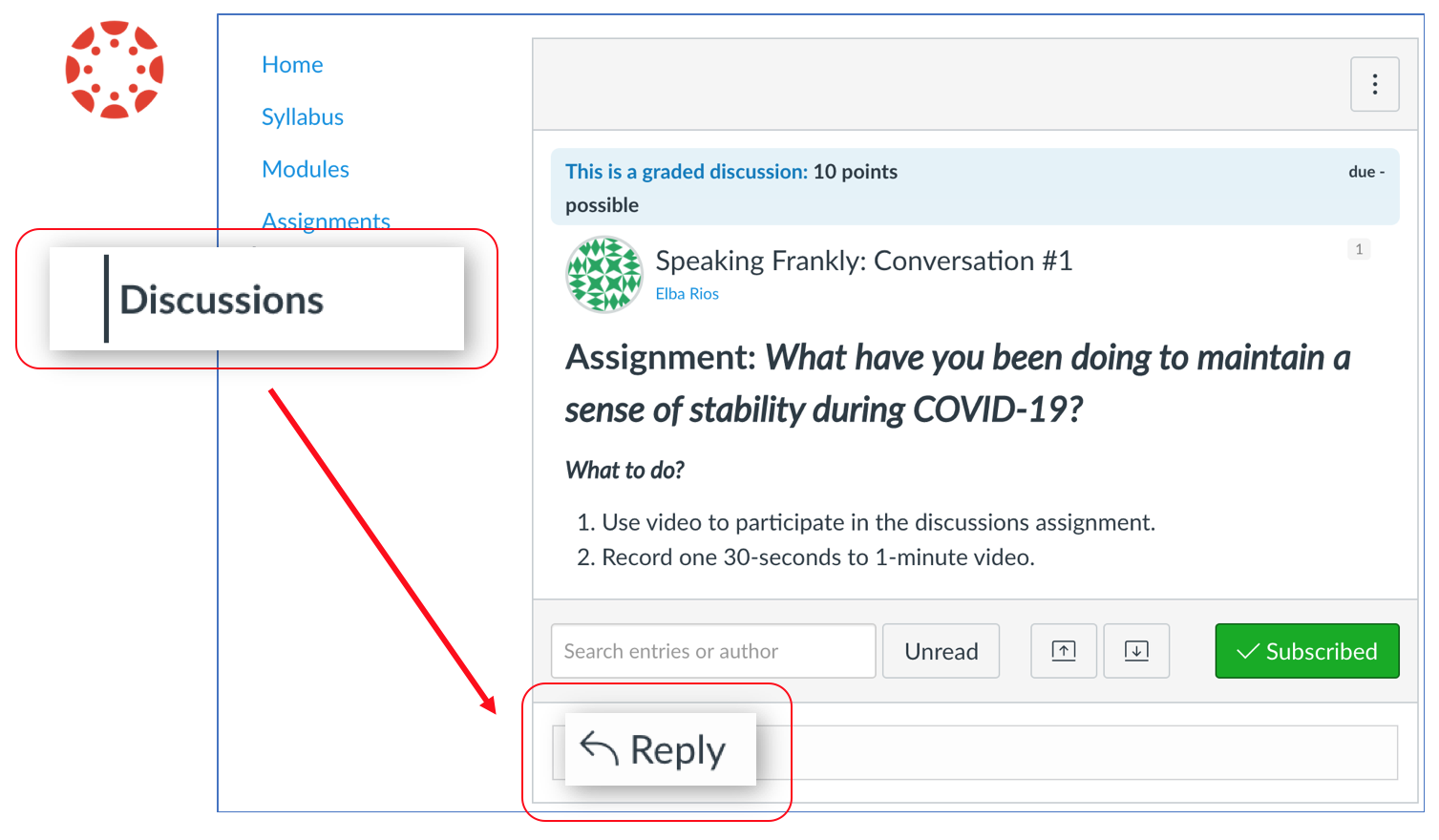
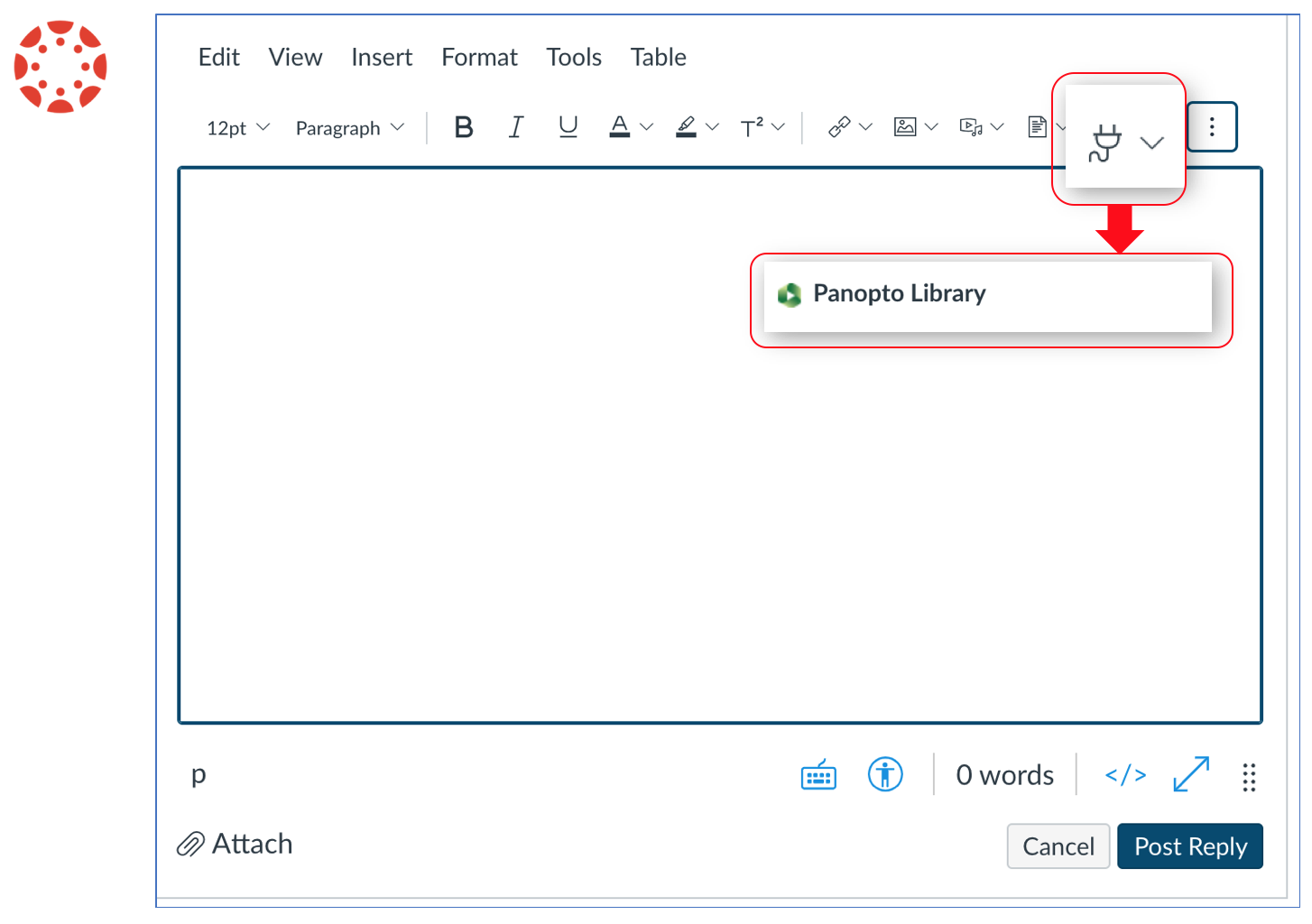
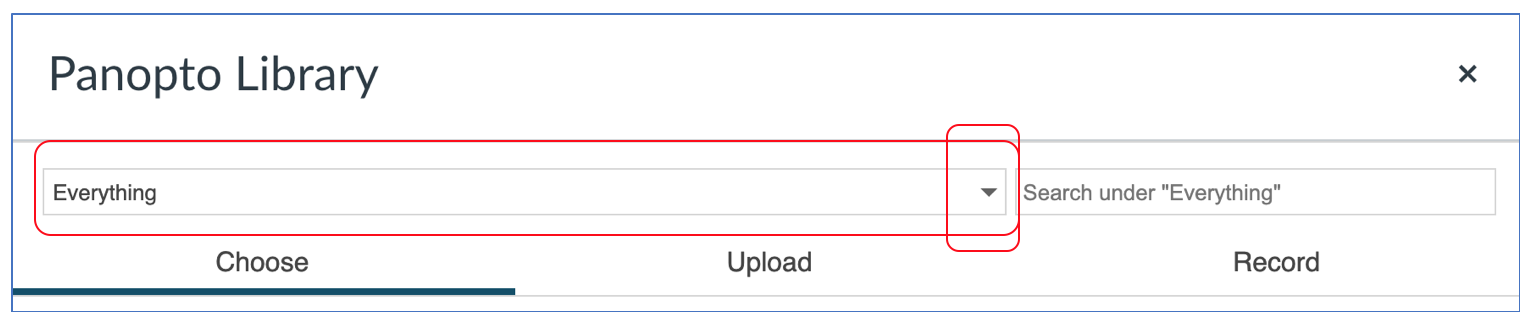
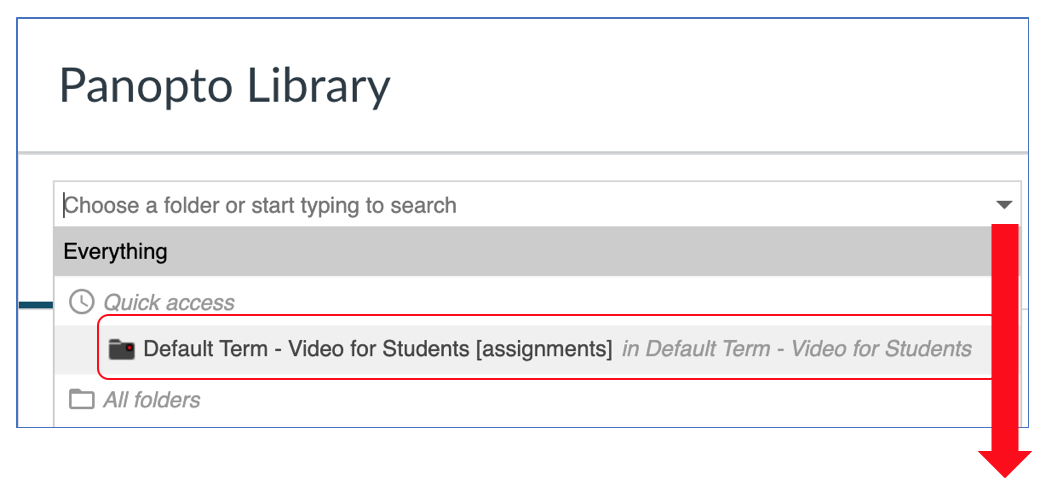
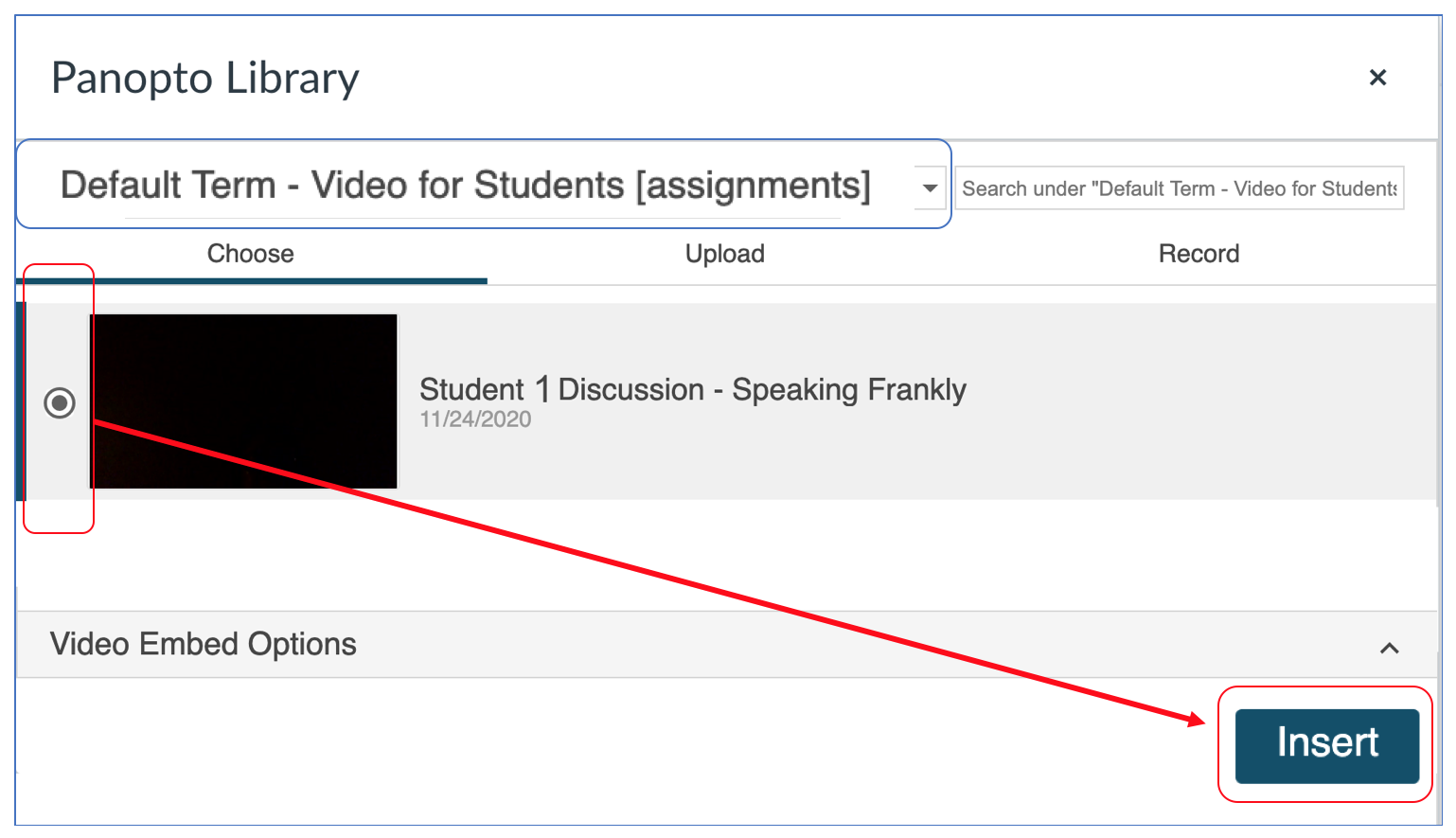
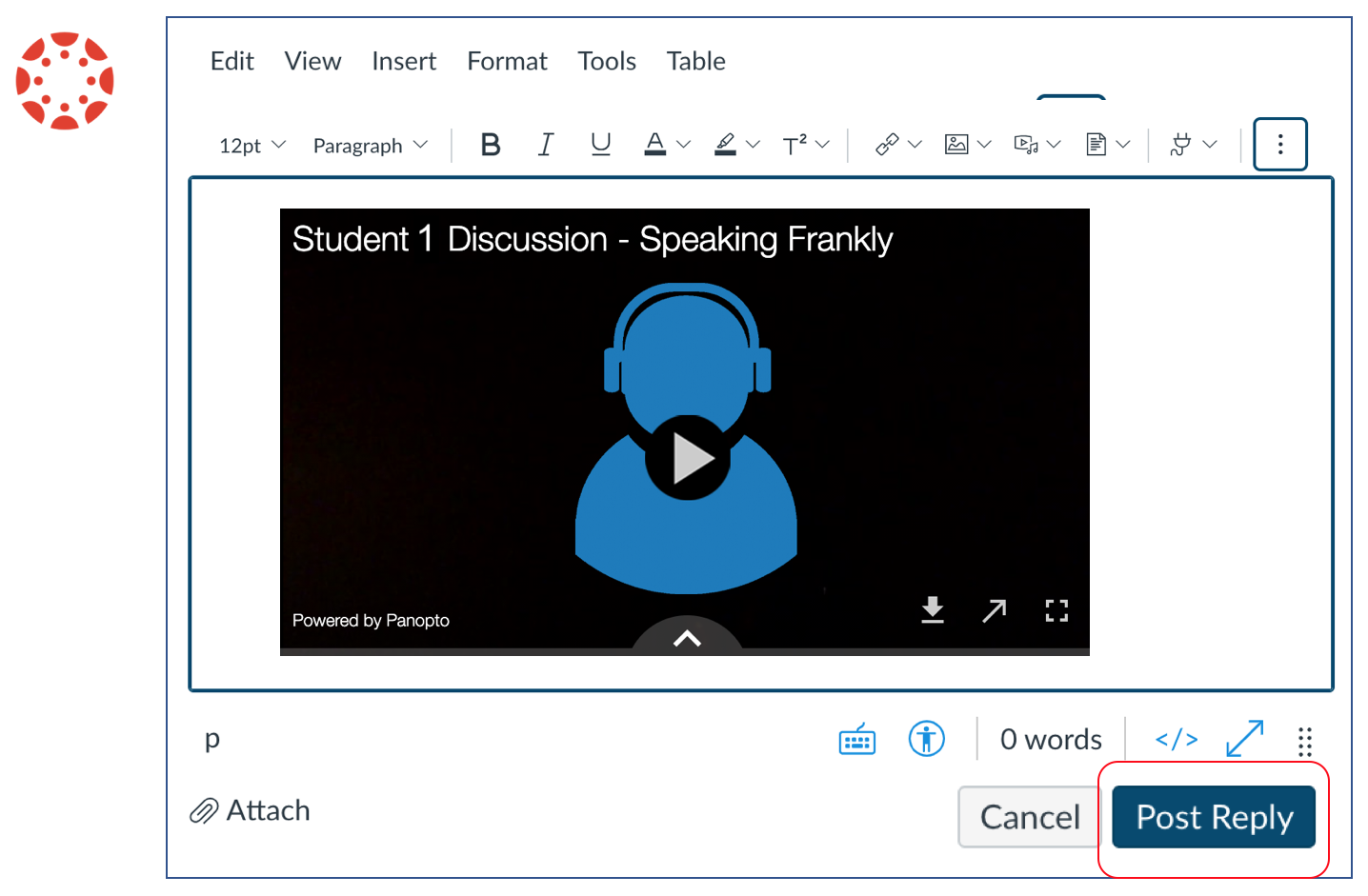
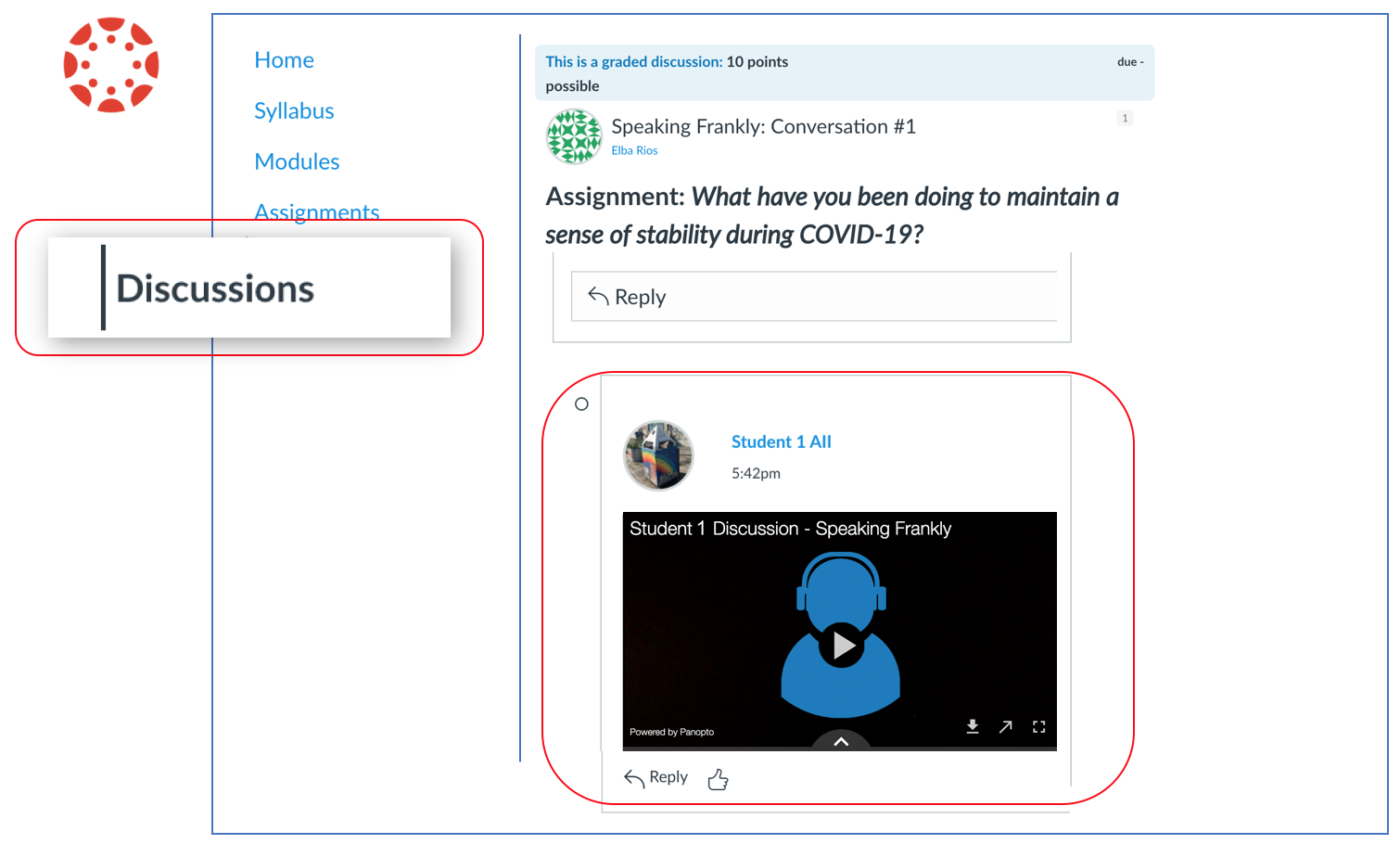
See the the instructions guide for iOS and Android.
STOP! Only use Canvas Media if your teacher makes this option available. Canvas Media has time and file size limitations. It is an option for shorter videos (1-3 minutes long).