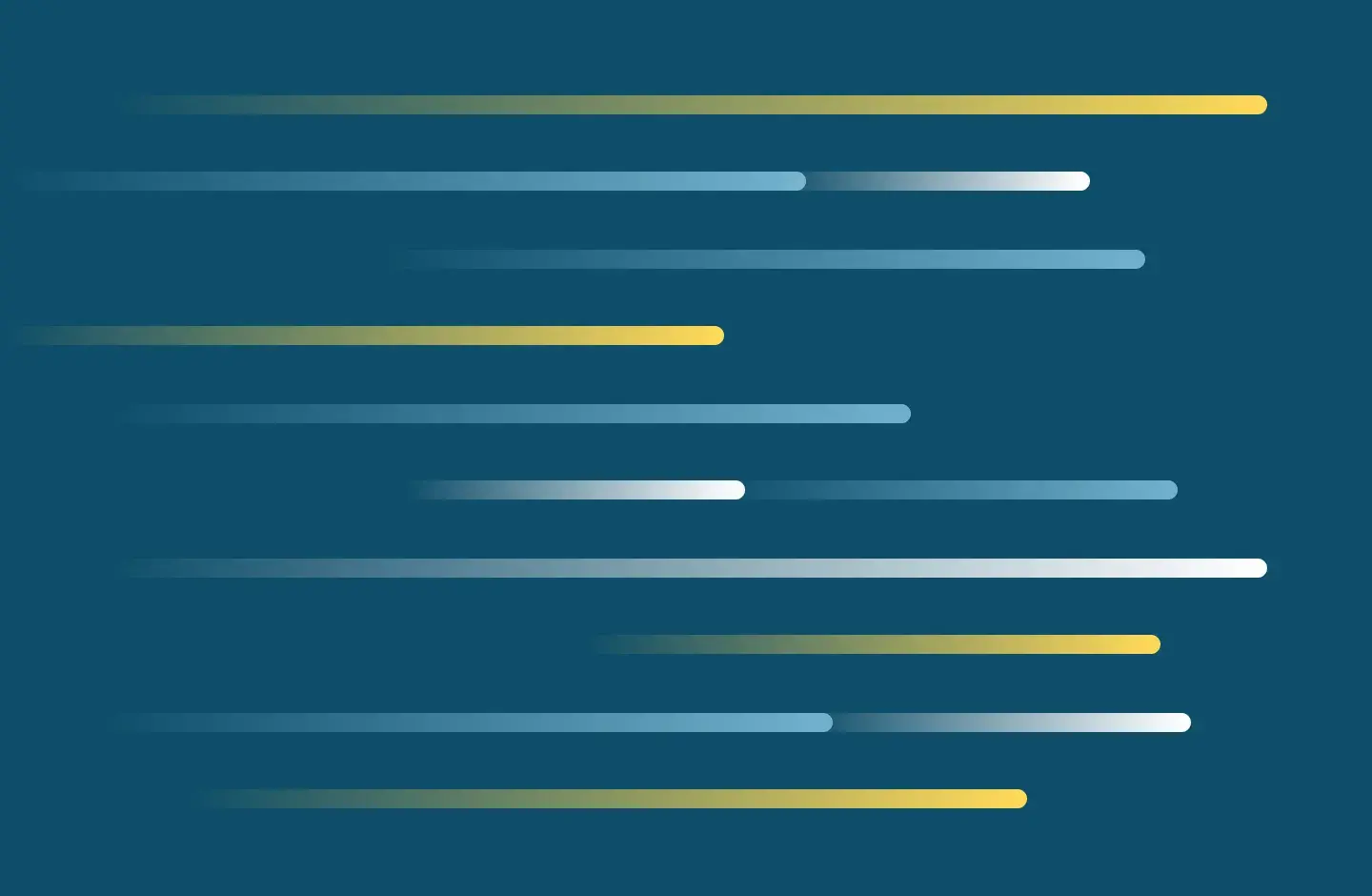
Academic Technology Support for Students
Academic and Instructional Innovation offers students resources to support the use of academic applications.
Students have several options for obtaining help with Canvas.
If you are not enrolled at SMU as a full-time student, but you're enrolled in an interprofessional or community course, and the Academic Systems Administrator, sign in Canvas as a guest.
Visit the Reimagine Learning with an iPad Canvas course for resources, tutorials, tips, and guides on how to to maximize your use of the iPad for your educational journey.
Contact the Samuel Merritt University Service Desk for:
Contact Apple Education for iPad Support via AppleCare+ at 1-800-800-2775, option 3.
(You will be connected to a support agent who can provide you with options. State that you have a university-issued device with AppleCare+ no service fee. You will need to provide the serial number of your iPad, even if you are calling about the Apple Pencil.) Contact Apple Education support for:
If you have a disability that requires accommodation, or prefer to access learning in different formats, "Alternate Formats" is now available in Canvas.
In Canvas, students can view content in the format it was created or prefer to use accessible "Alternate Formats" instead.
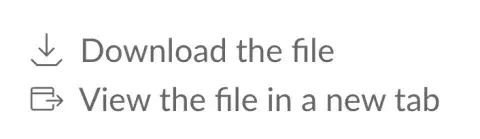
If you require screen readers and the Alternate Format feature is enabled, students can view any existing alternate formats by selecting the Alternate Formats button following the file.
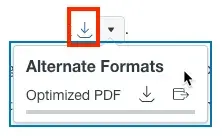
If "No alternate formats are currently available" is displayed next to the Alternate Format button following the file, you will not be able to access alternate formats. If this is the case, notify the instructor that you require an accessible Alternate Format.
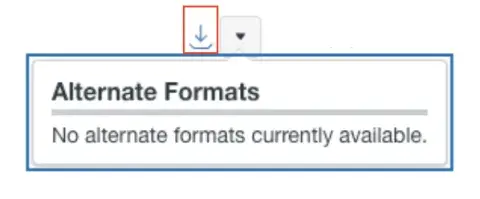
If you have questions about how to access "Alternate Formats," contact A&II at aii@samuelmerritt.edu.
For questions about accommodations, please contact the Disability Resource Center (DRC) at drc@samuelmerritt.edu.
Panopto is Samuel Merritt University's official video management system for sharing recordings in courses. Students are able to view Panopto recordings embedded in Canvas. However, students can also use Panopto to record videos for Canvas assignments or Canvas discussions. To learn more about how you can use Panopto in your courses, visit the Panopto Resources webpage.
With Panopto, students can record and store videos in Panopto. Then they you can submit the recording in your Canvas assignment.
Your instructor may assign you an online quiz in Canvas that requires you to use Respondus LockDown Browser (LDB).
INSTALL OR UPDATE LDB NOW, SO YOU HAVE TIME TO RESOLVE ANY ISSUES BEFORE YOUR QUIZ OR EXAM.
If you haven’t yet installed LDB on your computer:
If you’ve already installed LDB on your computer, avoid potential issues by making sure you’re using the latest version:
If you have technical difficulty downloading Respondus LockDown Browser, contact the SMU IT Service Desk for support.
If you have difficulty during an exam,
Turnitin Student Assignment Instructions This assignment will be reviewed by Turnitin software to flag similarity to other sources. Follow the attached instructions below for writing, submitting, and viewing your Turnitin results.
Overview: This tutorial demonstrates how to submit a file to a Turnitin assignment in Canvas.
Getting Started
Locate and open the assignment you wish to submit. Select Submit Assignment.
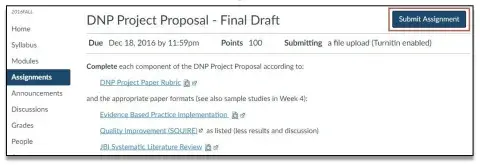
Select the file from your device. Optional: Add comments.
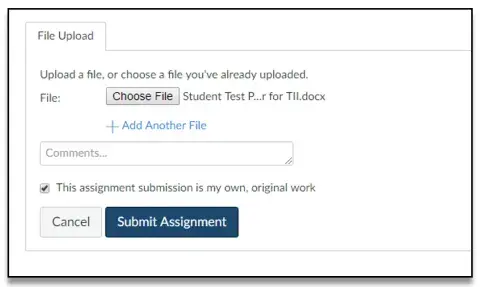
You will see a screen like this showing that your assignment has been submitted successfully. It is a good idea to keep a screen capture of this screen to show your paper has been submitted.
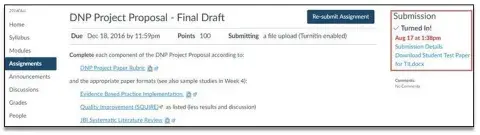
Note: You can re-submit the assignment. You may do so as many times as needed before the due date. The instructor will retain a copy of each version.
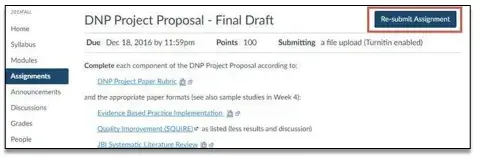
Contact Canvas 24/7 at 888-233-7764 with any challenges. Be sure to tell the support person that you need help with a “legacy API” assignment submission in Turnitin. Contact aii@smuelmerritt.edu for additional support.
A: Yes. All you need to do is activate your SMU Zoom account. To activate your account, do this:
A: You can use Zoom to access Zoom class meetings, to schedule meetings and invite others, or join meetings your invited to.
A: During the synchronous online class, the instructor will share will need to promote you as "Co-Host" to provide you access to sharing. You can share your screen, a window, or an app. Make sure you enable your mic and video. See the resources on how to share.
A: You can record Zoom meetings you scheduled and are authorized by participants to record. You cannot share meetings outside the participant group. Best practice: Always ask for permission prior to recording, announce the recording at the beginning of meeting, and only share recordings with the participant group if permission is granted for recording and sharing.
A: You can access and join Zoom meetings in Canvas. Joining meetings though Canvas automatically authenticates you in Zoom and you can access meeting without a password.
A: Always access your SMU Zoom class meetings in Canvas. Try these best practices:
A: Yes. First, install the Zoom app on your device, then sign in to your SMU Zoom account. You will have to have the link to the Zoom meeting.



A: It's a good practice to do regular browser maintenance. Try this:
A: Please contact the IT Service Desk.