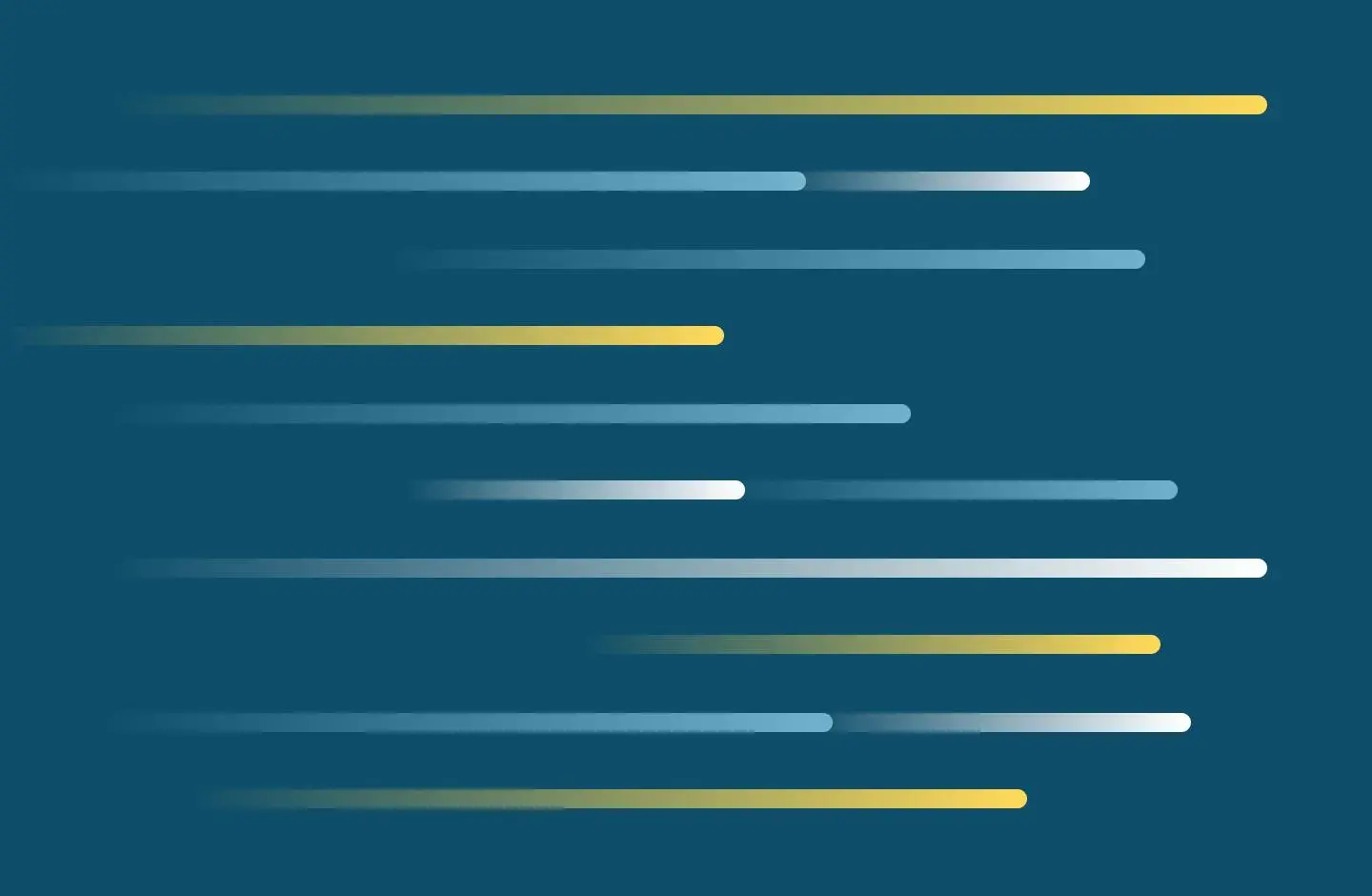
Panopto
A video platform for viewing, recording, and submitting assignments.
You can connect with Panopto or SMU Academic and Instructional Innovation. To receive efficient and timely response and solution, please include the following information:
Contact Panopto support: Call or start at chat on Panopto's support website. Available Mon-Fri, 5:00am to 5:00pm PST.
Or, contact A&II support: Send an email to aii@samuelmerritt.edu , and provide the following information:
Pan the screen, camera or mobile device to adjust the frame - capture more or less of the sides.
Note: If you are too far away from the subject(s), zooming in degrades the picture and audio quality.
After framing your shot (and placing the mic-if using). Have the subject(s) do a walkthrough the movements. Make note of when you'll have to adjust picture and sound.
As of January 28, 2021, all new Panopto videos automatically generate ASR captions. Videos uploaded prior to January 28, 2021 were not captioned automatically.
Review the tips below for creating educational resources and tutorials for community organizations.
See the graphic illustration, or video tour