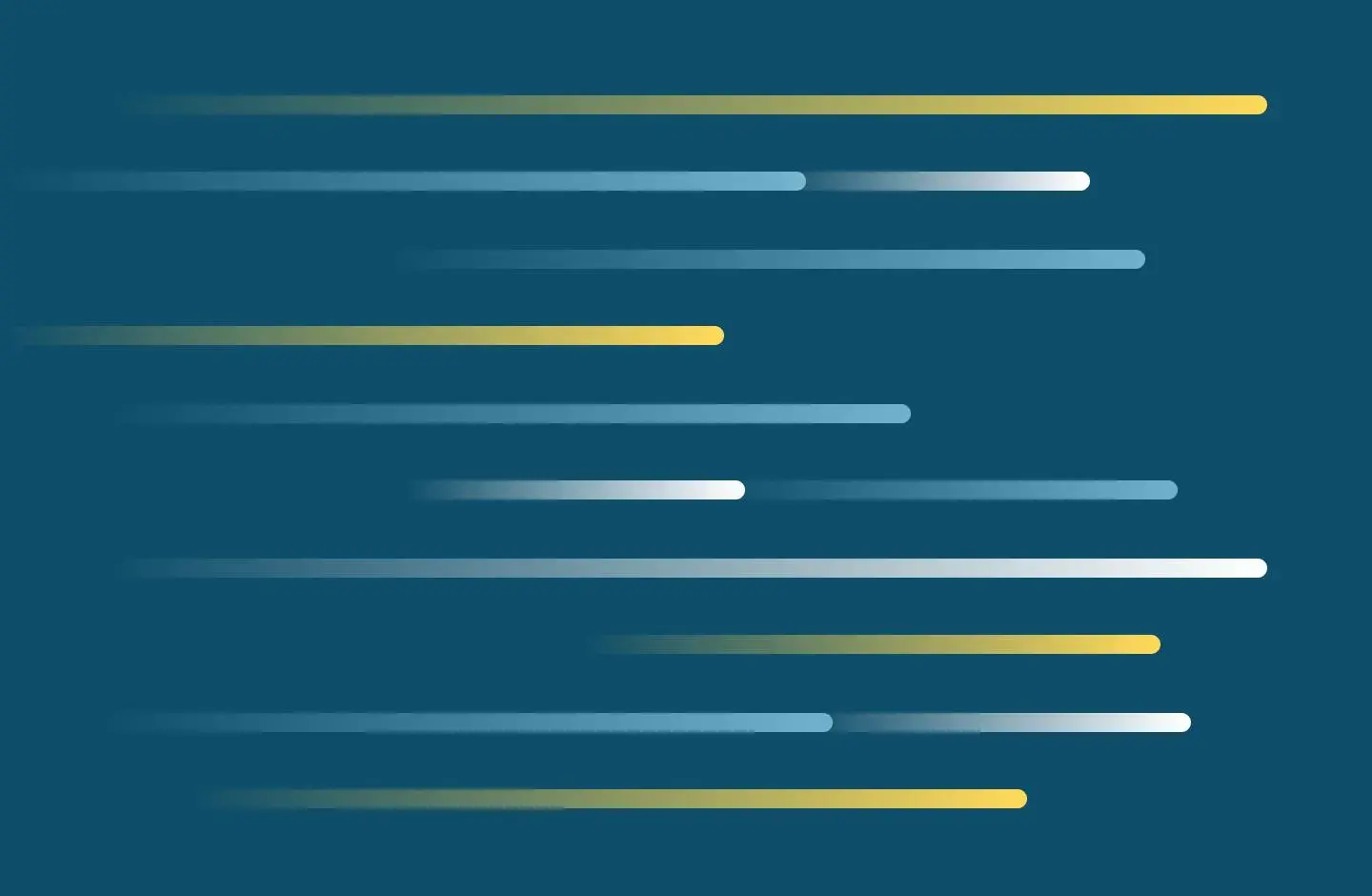[Access the tutorial with images]
Students can use mobile devices to record videos for Canvas discussions. You can record, post and reply in discussion with video. Follow these steps:
- Record the video with iOS or Android native app. The recording will be saved in the image/video gallery.
Tip: The camera viewfinder is always at the top. Hold the mobile device horizontally.
- Cinematic/wide angle format provides more frame coverage.
- This is not a social media recording.
- Your teacher will most likely be viewing videos on a computer screen.
Videos recorded in portrait format produce a larger file size, and lots of wasted space.
For discussions, Record in one take! If you record multiple video clips, you will have to edit and export a final video (.mp4 format).
- Open your Canvas course on your mobile device, after complete the recording, (Use the website version, NOT the 3rd Party Canvas App!)
- Access the discussions assignment.
- Tap Reply on the main post, or on a student post.
- Place the curser where you'd like to insert the video, and select the Panopto icon (green graphic) in the Rich Content Editor to insert video.
- Choose Panopto [Assignments] folder for the course. To find:
- Tap the Everything field, or click the pulldown arrow next to “Everything”.
- Type the name of the course, or scroll down the folder list.
- Tap the “arrow” pointing to the right (for your course) to reveal sub-folders, and select the [assignments] folder for the course. You’ll see assignments in brackets.
- Select Upload.
- Tap Choose video or audio files.
- Select the video from the photo gallery/library. Do not turn off the device or shut until the video is fully uploaded.
- Android: Files -> Select the video
- iOS: Photo Library -> Select the video -> tap Done -> tap Use (and wait for the recording to compress and upload)
STOP. DO NOT SHUT DOWN YOUR MOBILE DEVISE WHILE THE FILE IS UPLOADING. The time it takes to upload a video depends on the duration and size of the file, and Internet bandwidth. This is what it looks like when the video is uploading.
- Tap “Insert” when it option appears at the bottom of the window.
When the video is fully uploaded, it will begin to “process” immediately in the Panopto cloud. The “Insert” button will then become visible.
Scroll down the window to to access and Insert button. You do not have to wait for the processing to complete. It will continue to process and publish in the cloud.
While the video may not be ready for viewing, it’s okay to tap ”Insert.”
- Tap Post Reply.
“Post Reply” even if the video displays, “This video is not ready yet”.
As soon as the video is fully processed and published in the Panopto cloud, it will become automatically available for viewing in the discussion.