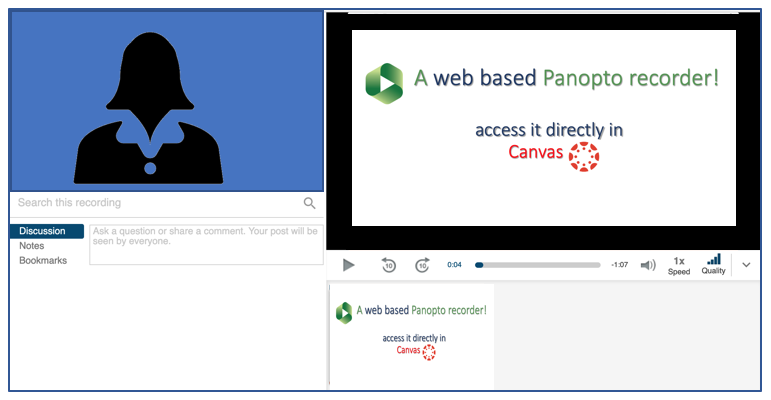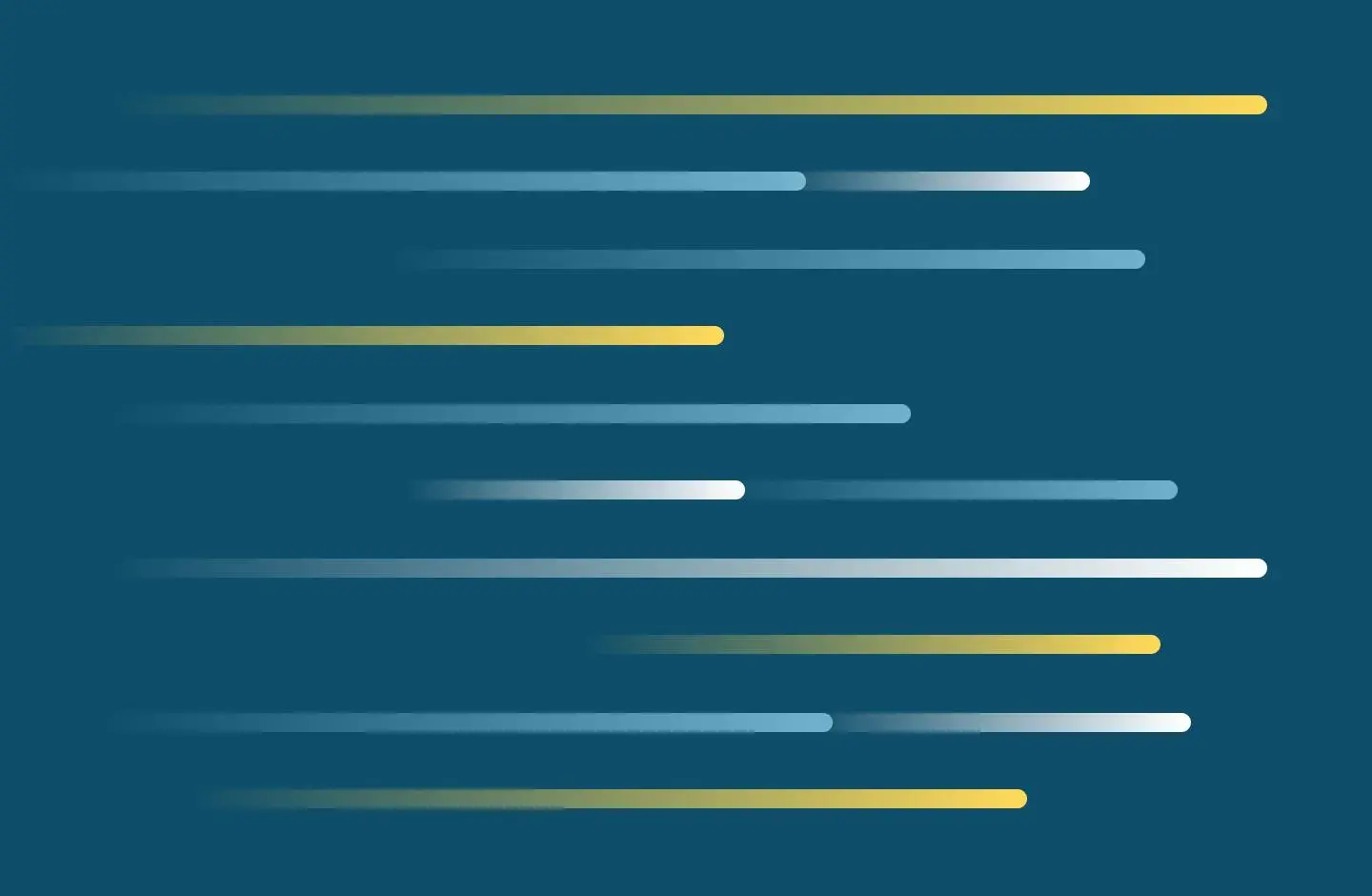
Canvas assignments with video
You can use video for your video assignments. Learn about six methods for recording and resources for editing video assignments.
If you choose to record with Panopto, you must:
If you choose NOT to record with Panopto, after recording, you must:
See the according for recording options.
Use Panopto Capture to record your video assignments. Panopto Capture is a web browser recorder. It's user-friendly and is accessible straight from your Canvas course. The videos are saved in the SMU Panopto Cloud, in the assignment folder for your course. Then, you'll need to submit the video in the Canvas assignment. Use Panopto Capture.
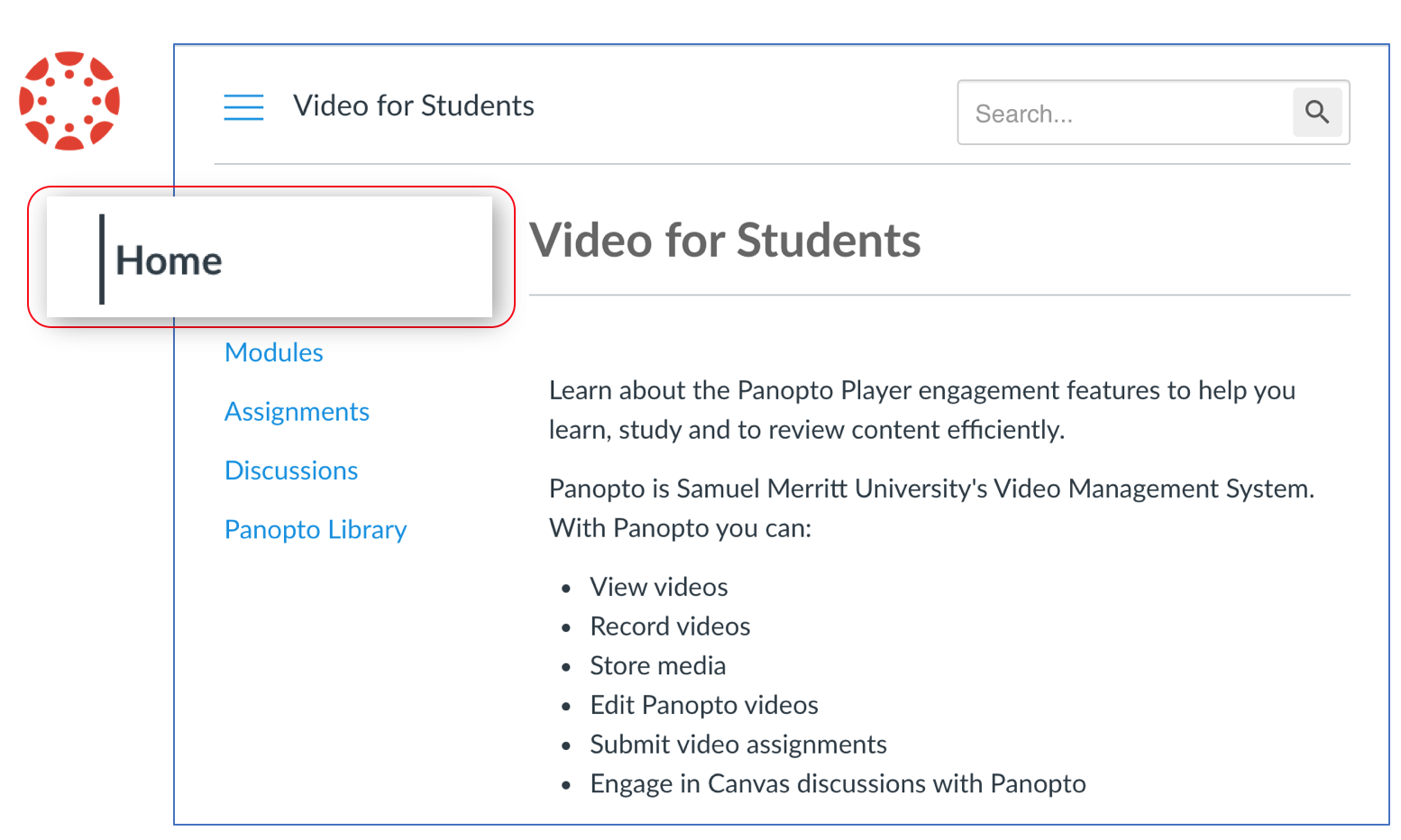
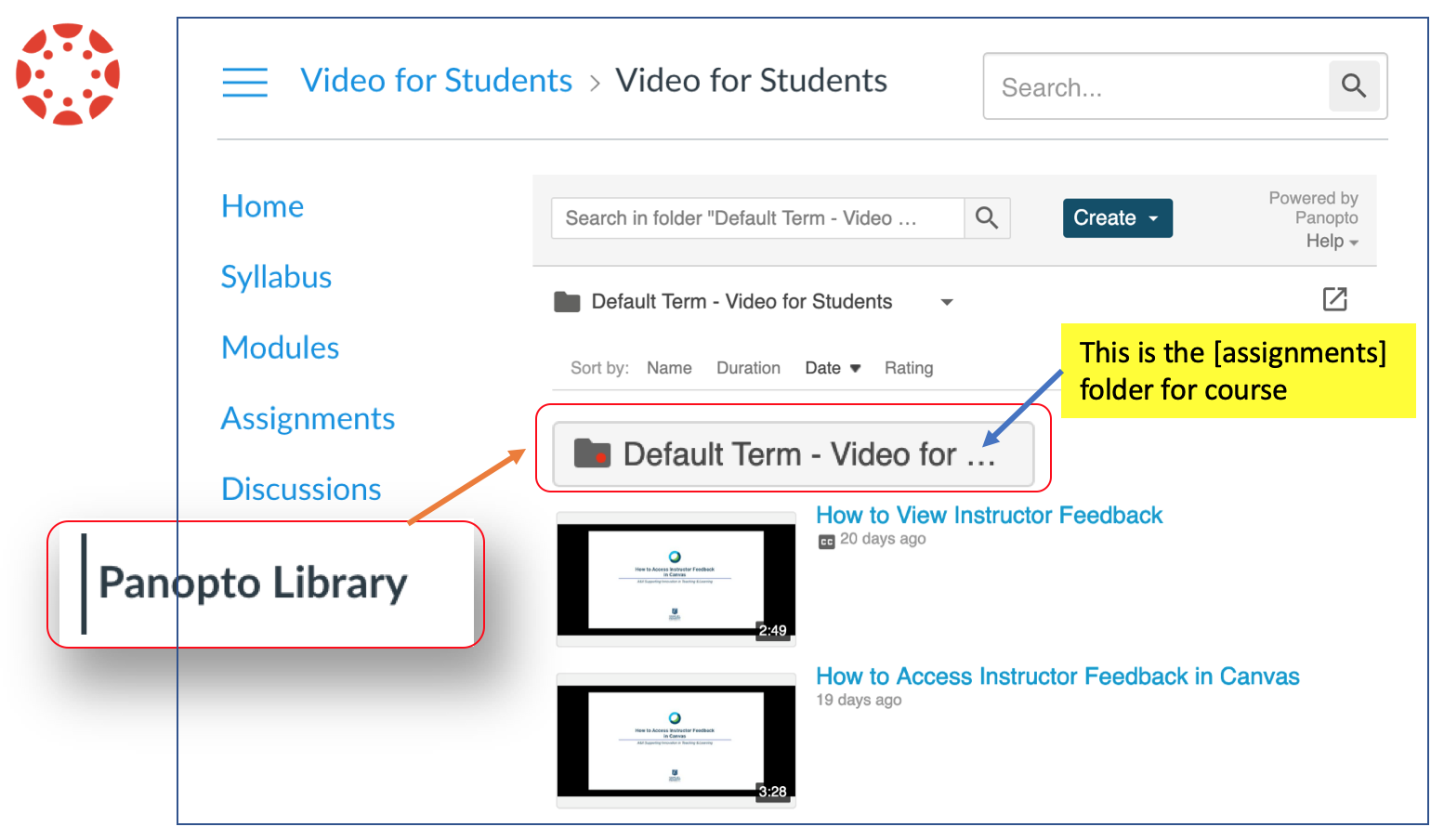
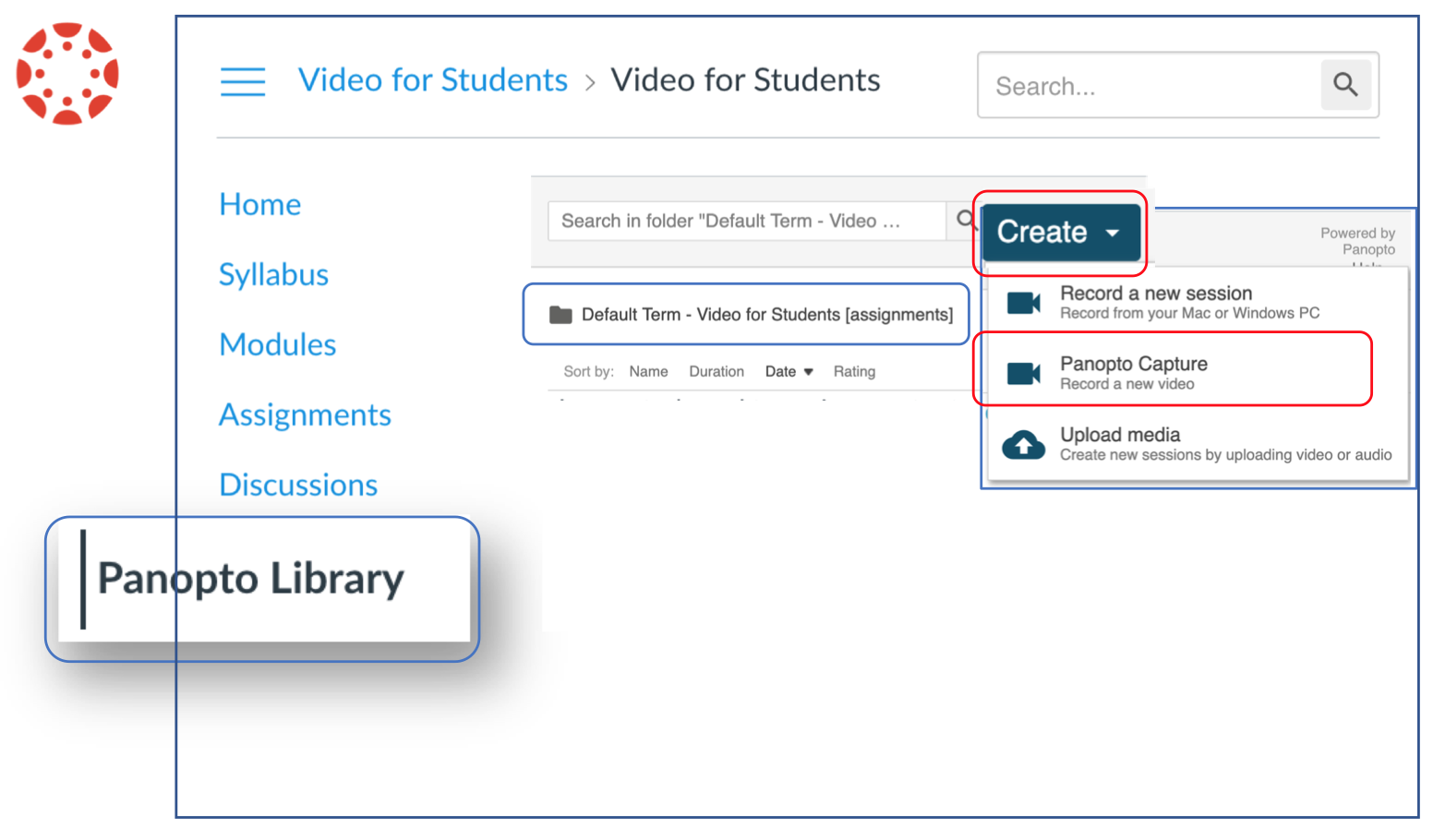
For recording video+audio only, enable the mic and webcam. Depending on the browser you will either:
a) click "Allow".
b) Or, select the "mic" and "webcam" icons to enable.
You're now ready to record video and audio only.
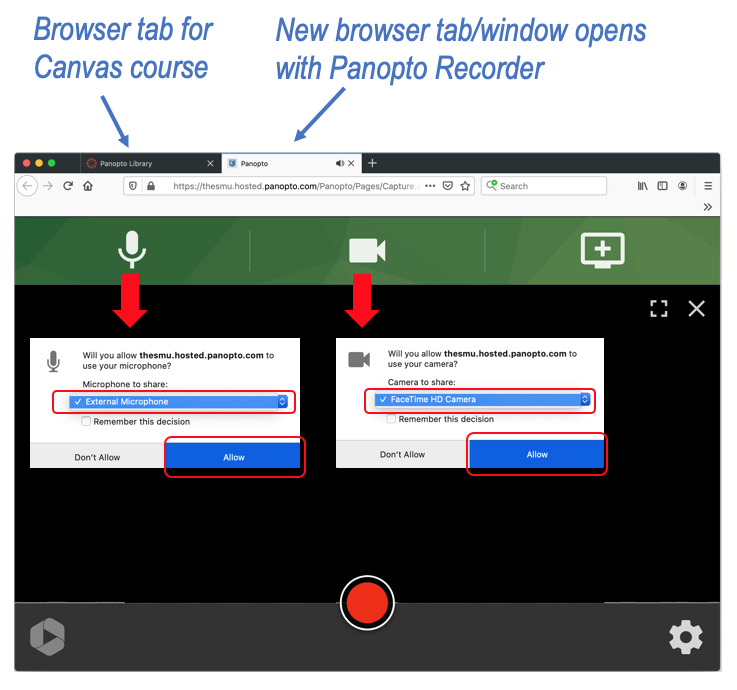
You are now ready to record video and audio only.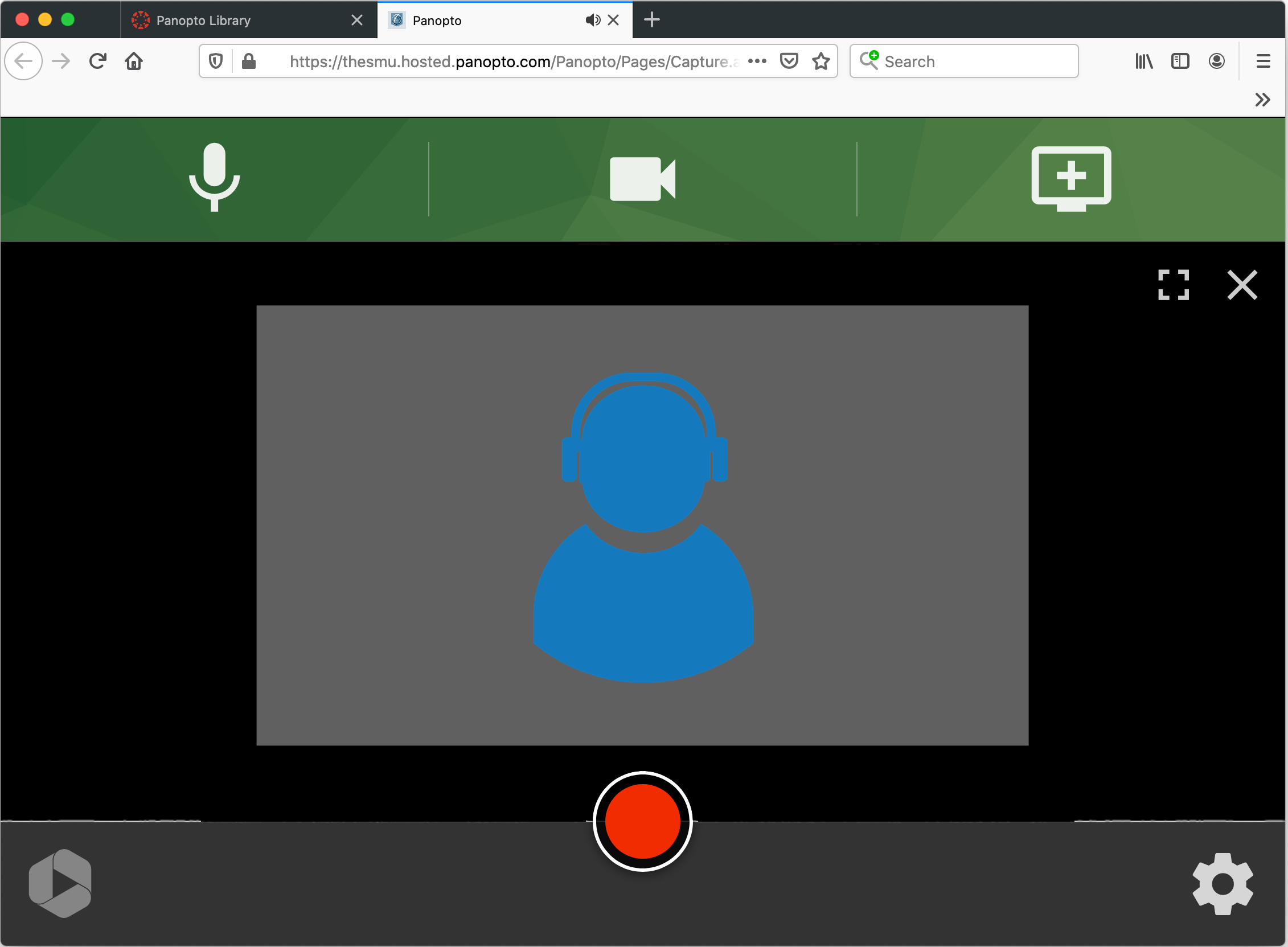
If you’d like to include screen capture, like PowerPoint, see the accordion section, “record video and audio + screen capture” on this page.
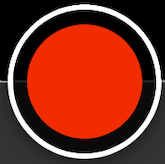
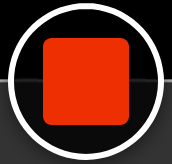
Wait until you see the "it's okay to close" prompt appears above green status bar . The "okay" means the video is fully uploaded.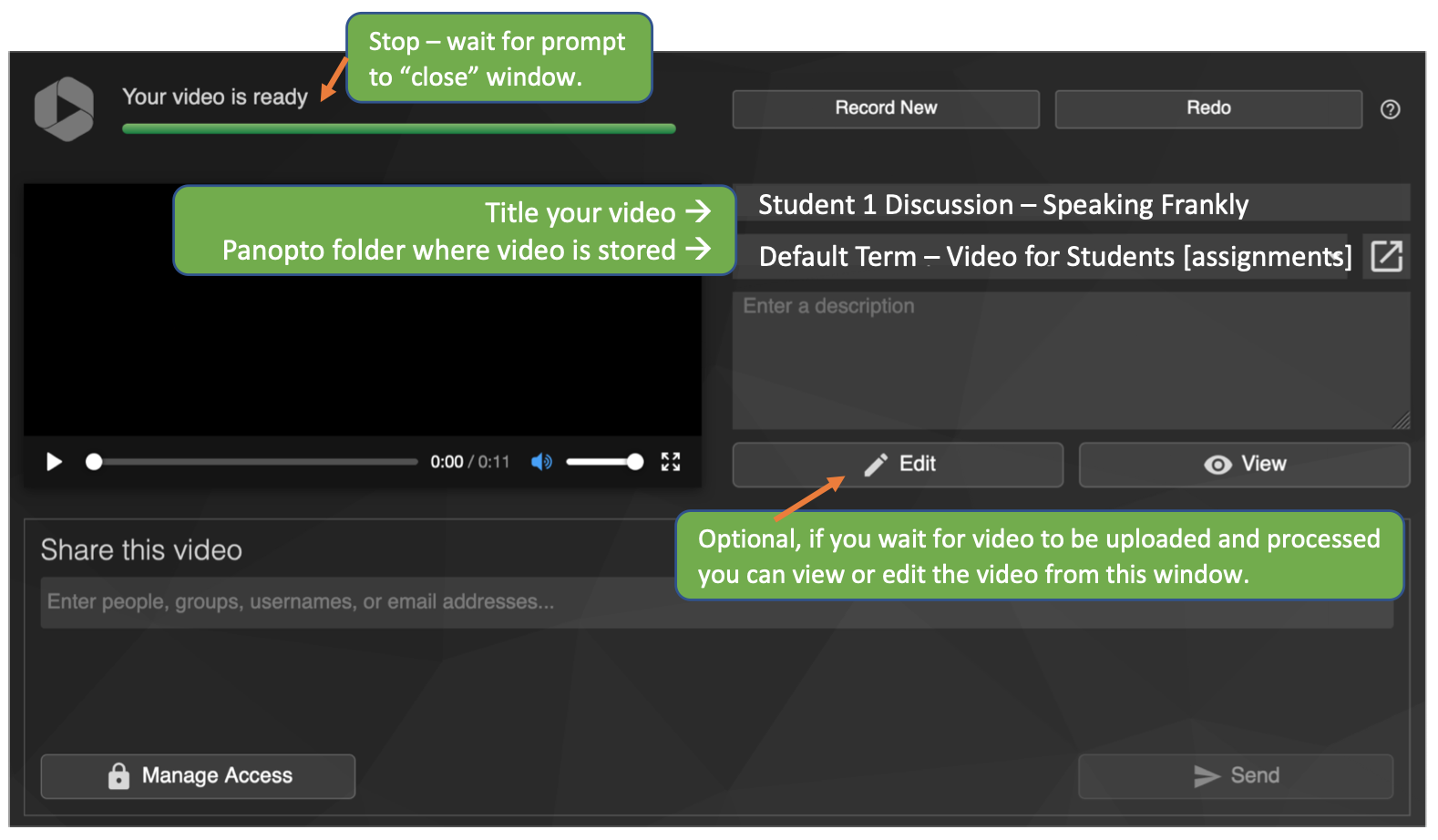
The recording will be stored in the course Panopto assignment folder.
Canvas course -> "Panopto Library" tab -> Assignments sub-folder
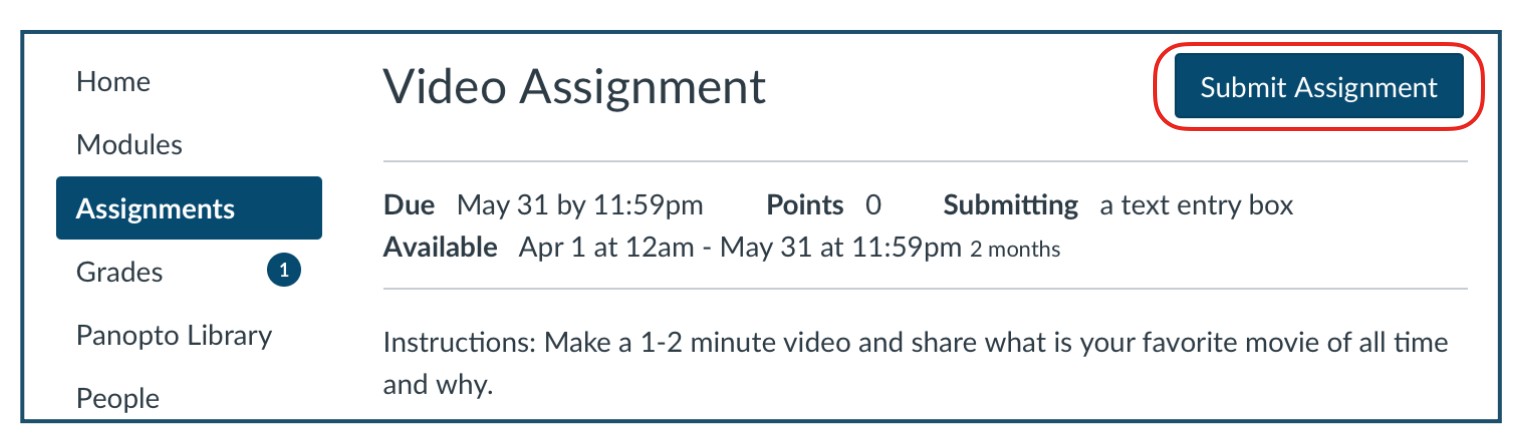
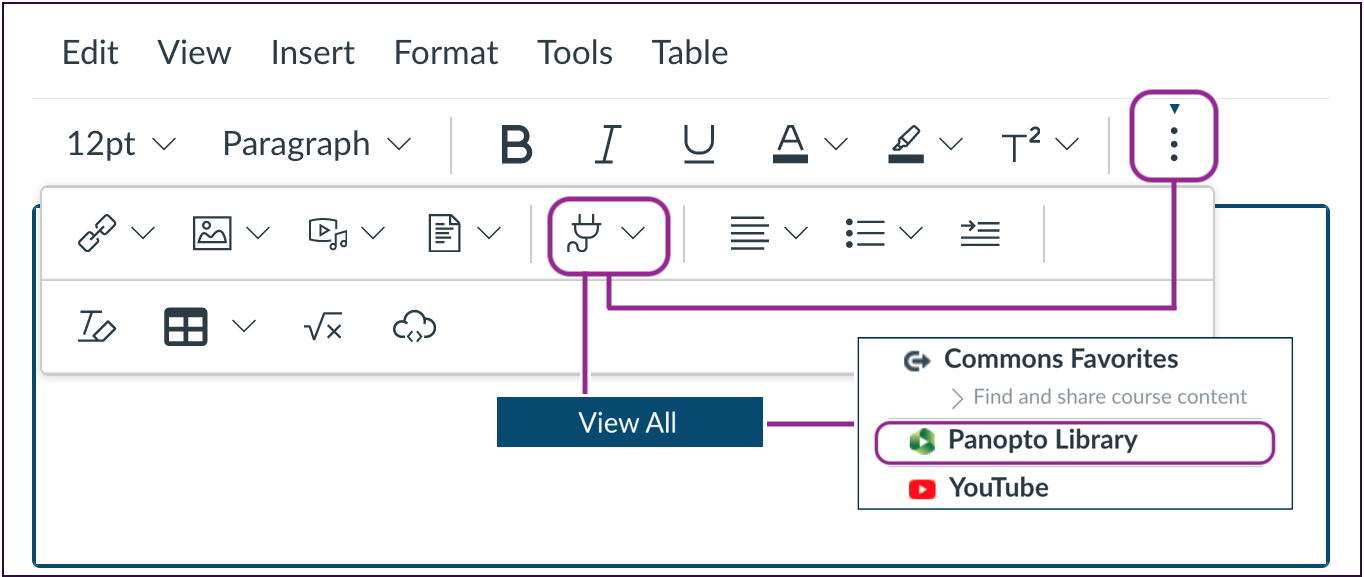
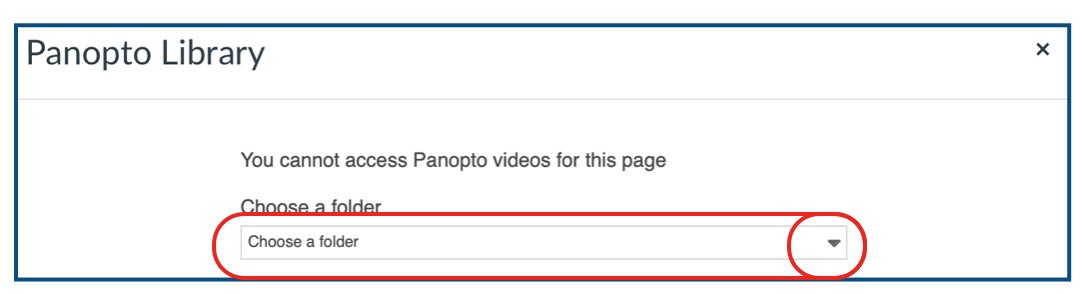
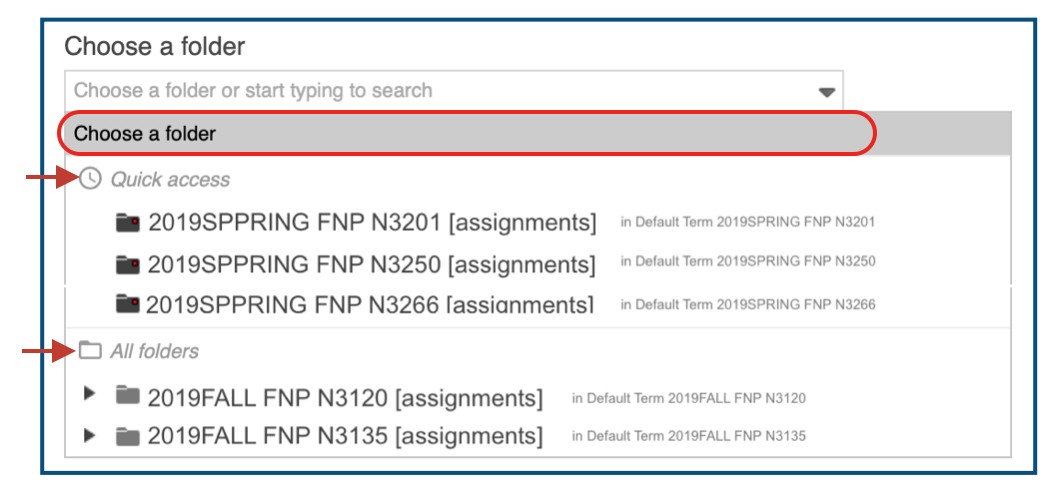
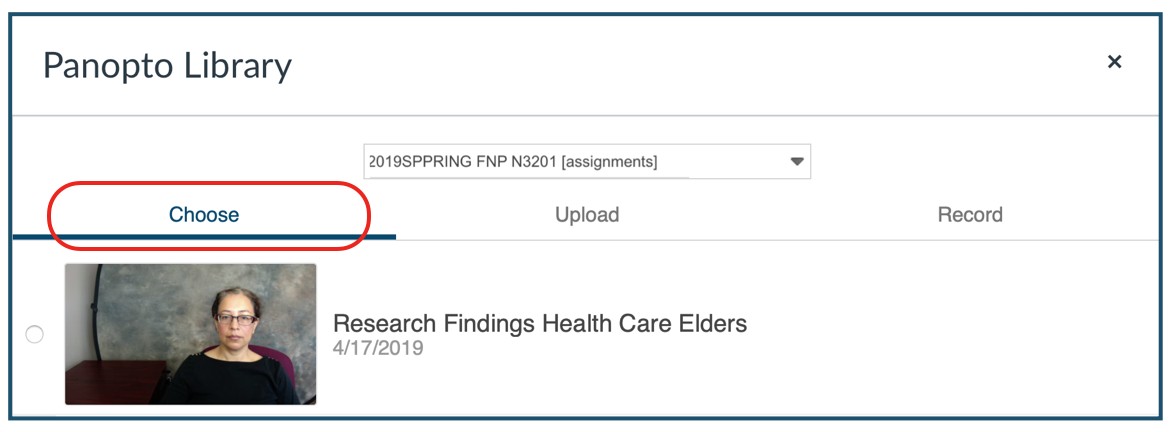
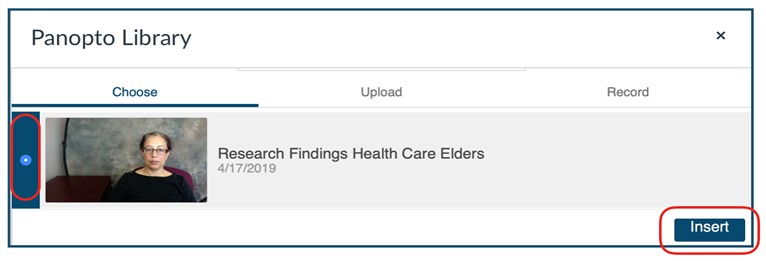
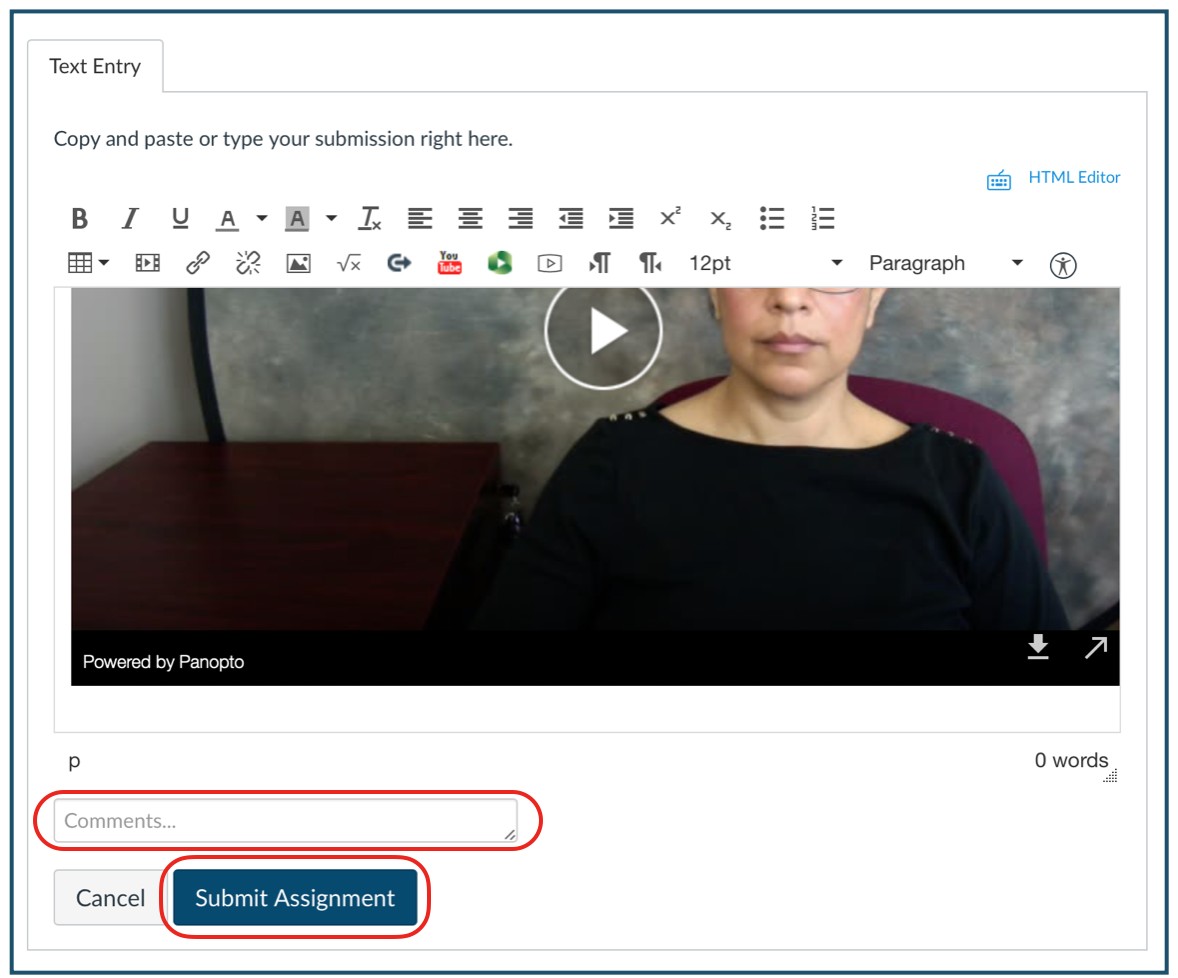
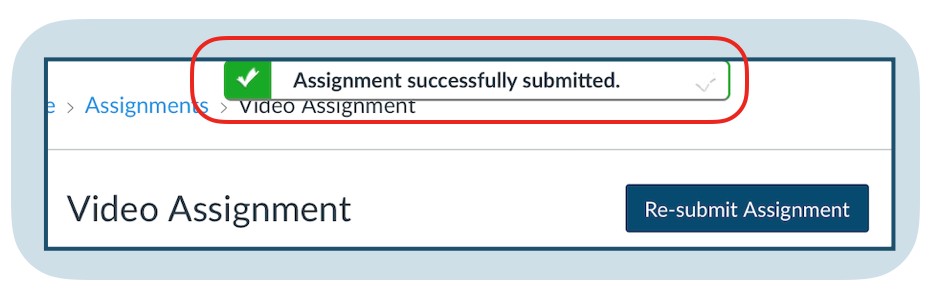
To record video assignments, do this:
Follow these steps for Recording with Panopto and submitting a Canvas assignment:
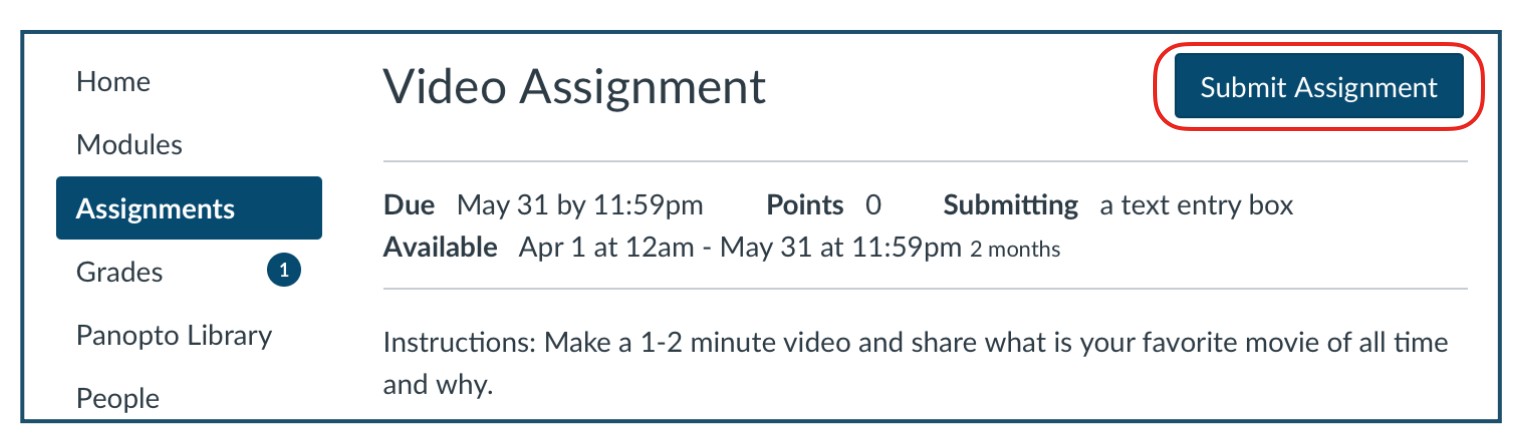
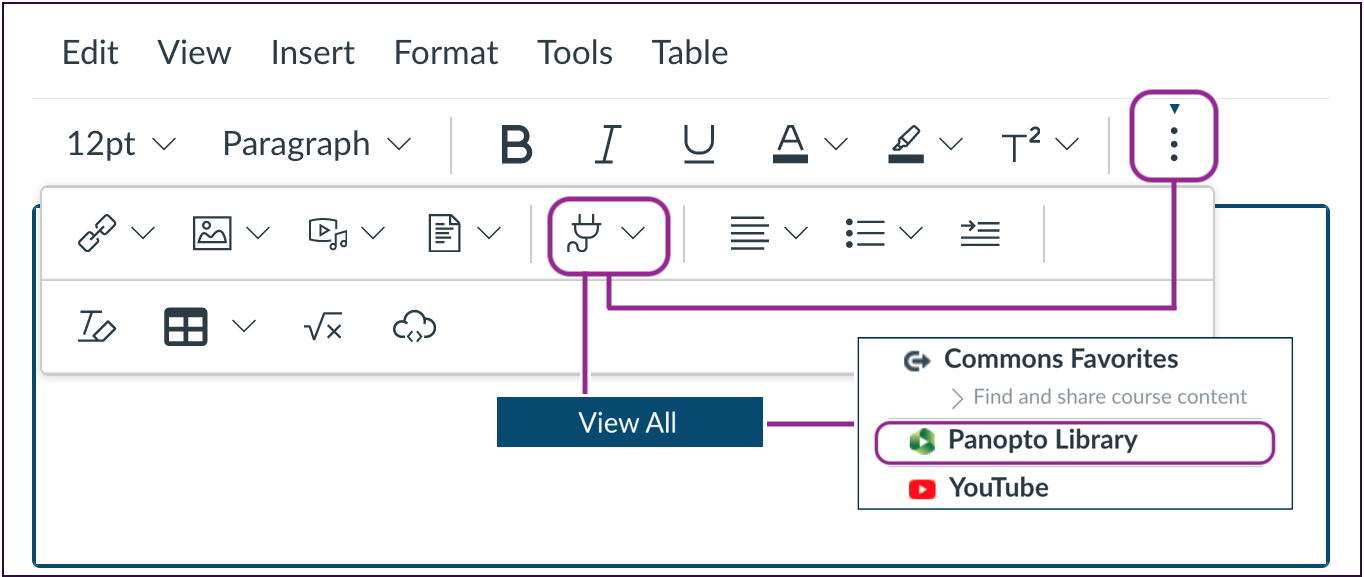
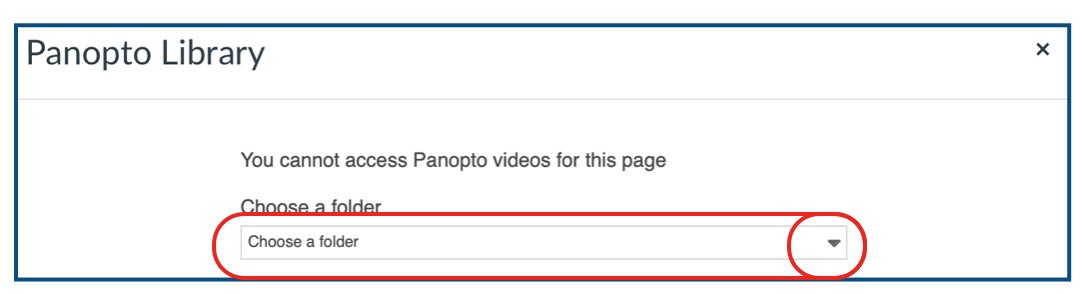
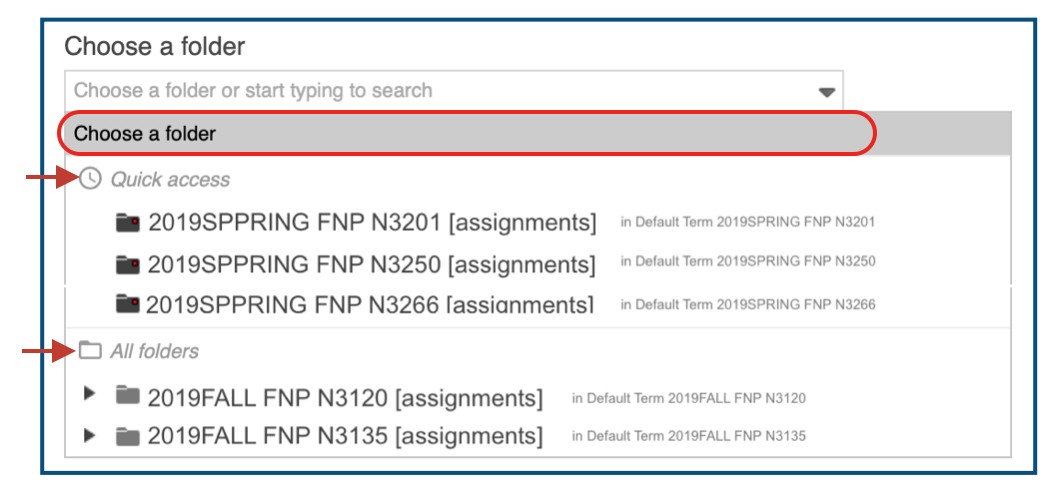
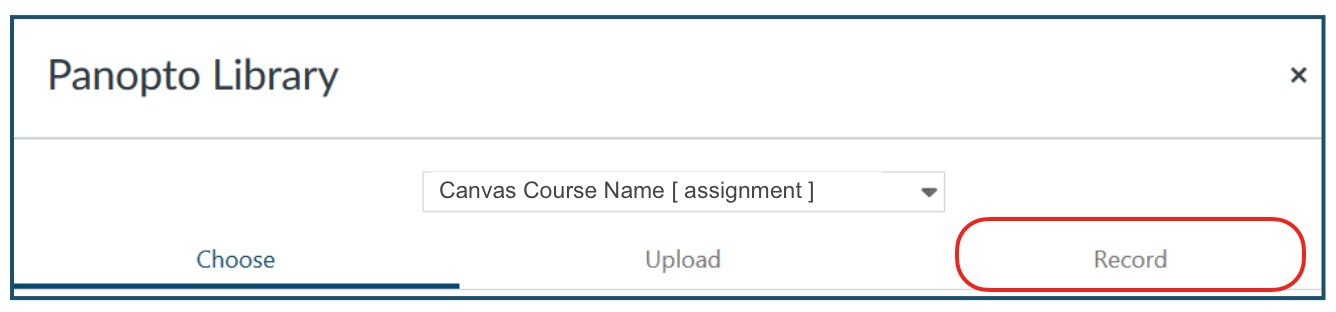
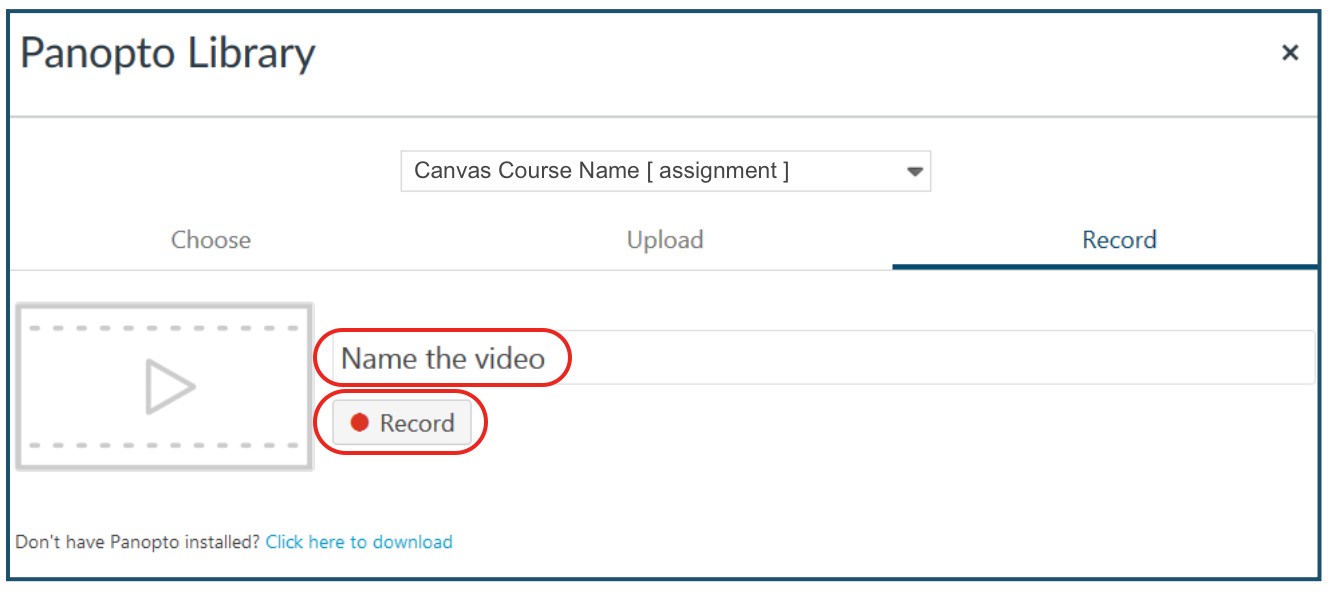
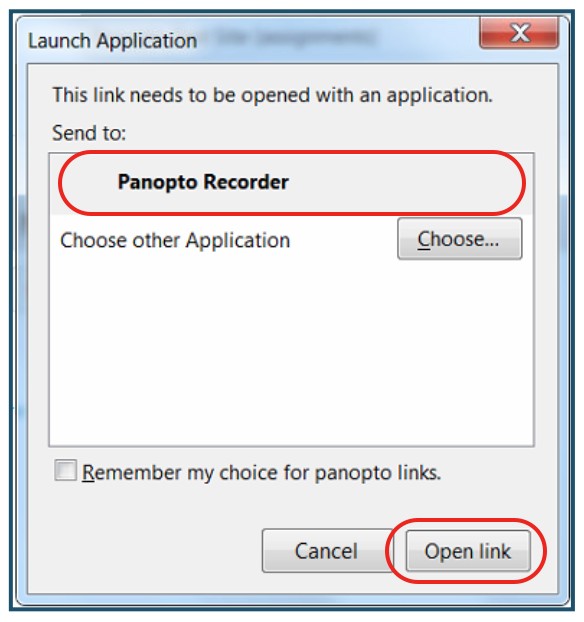
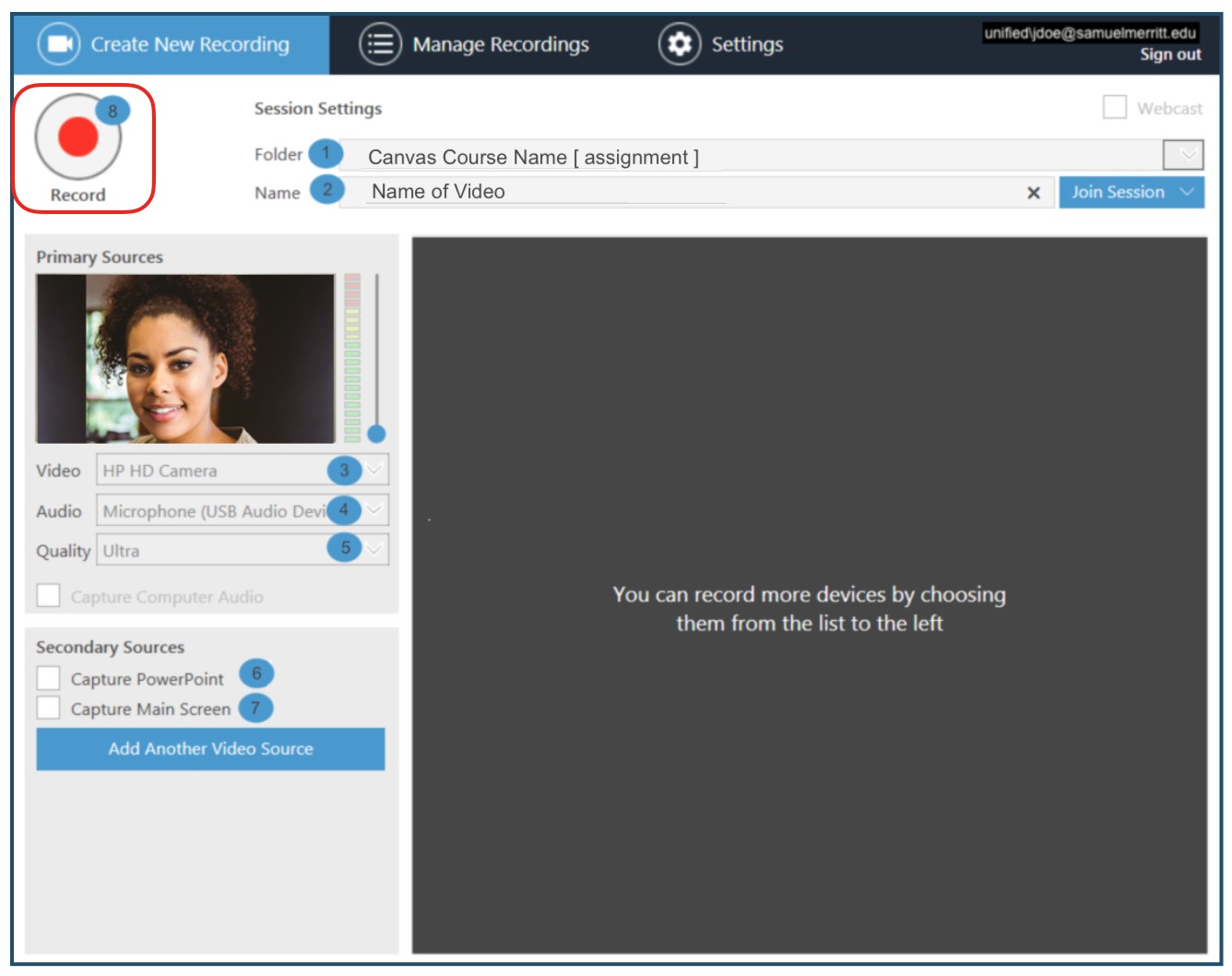



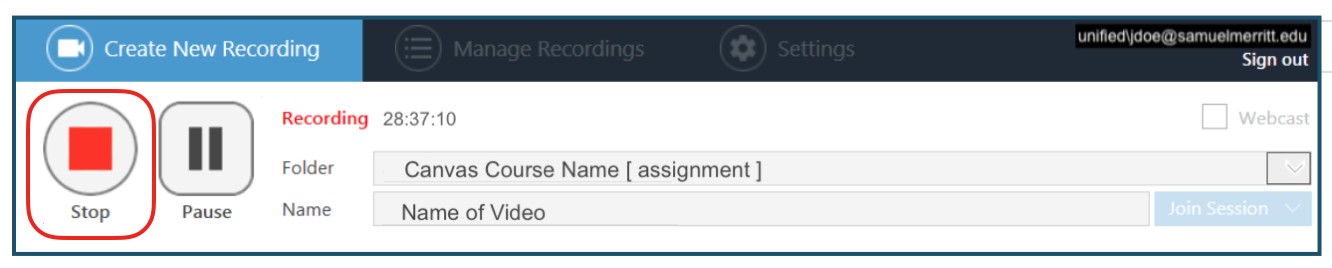
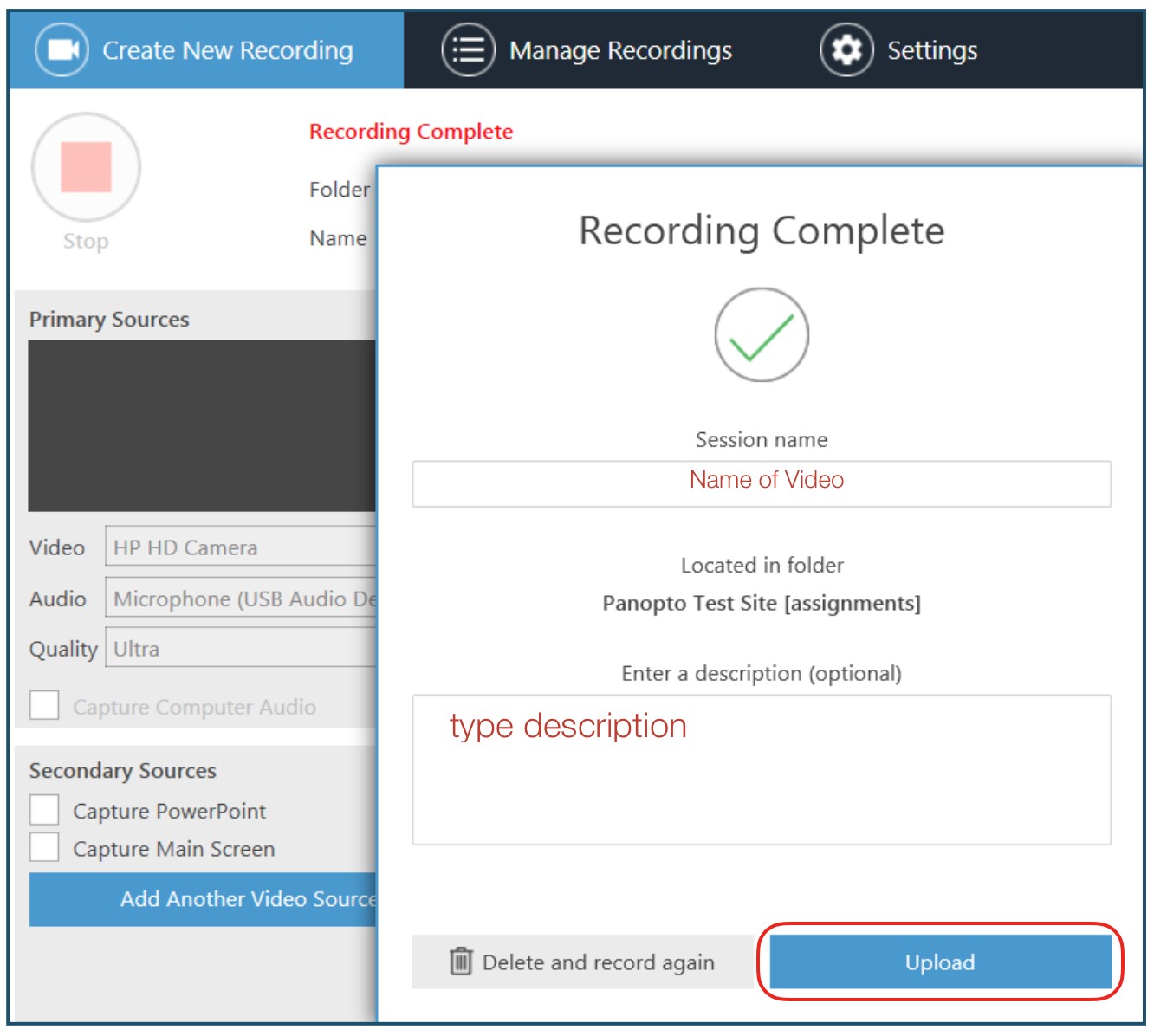
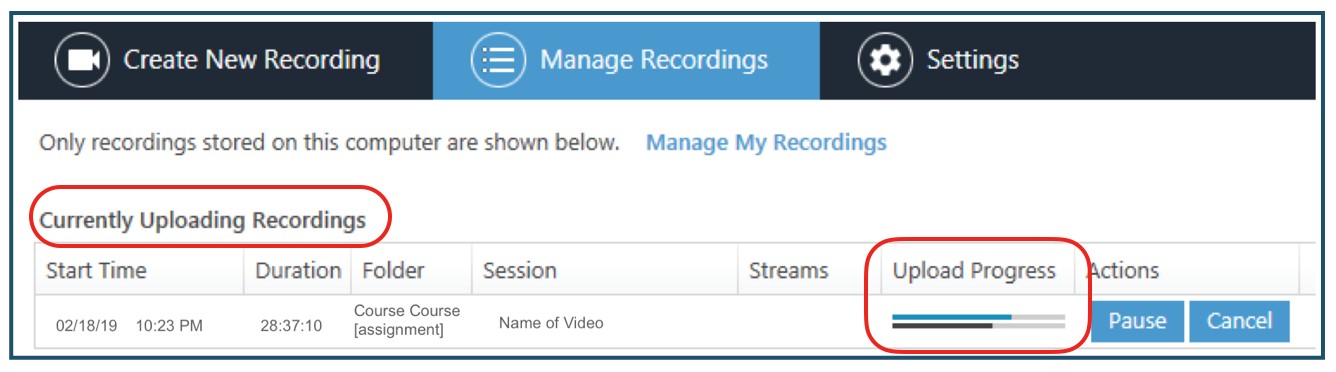
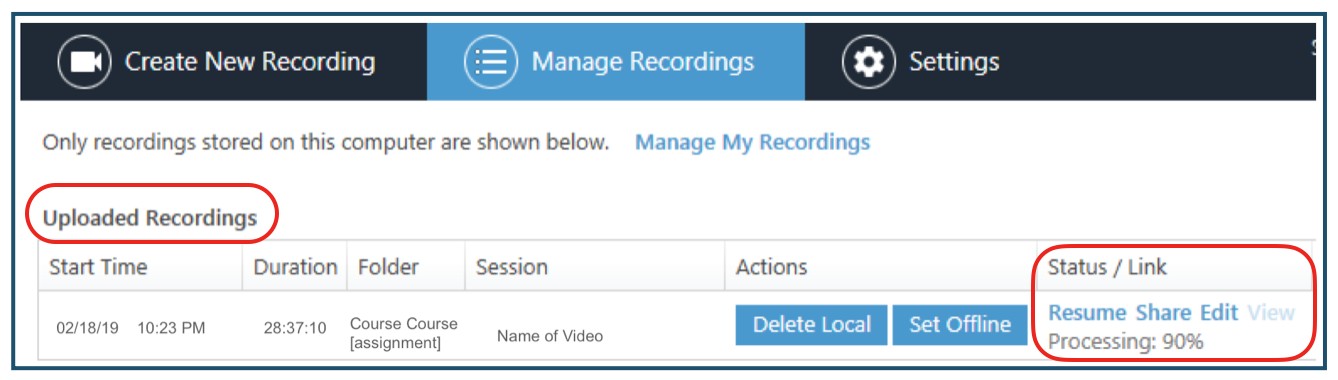
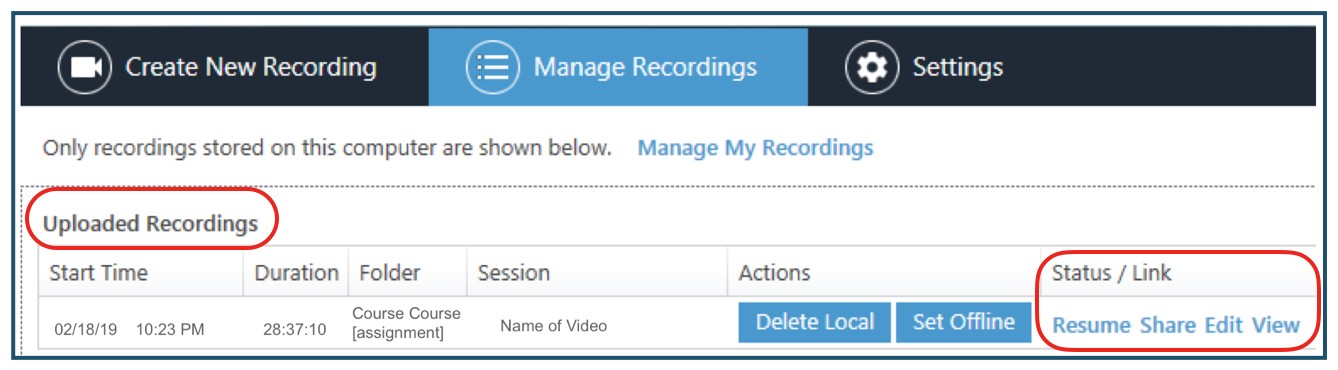
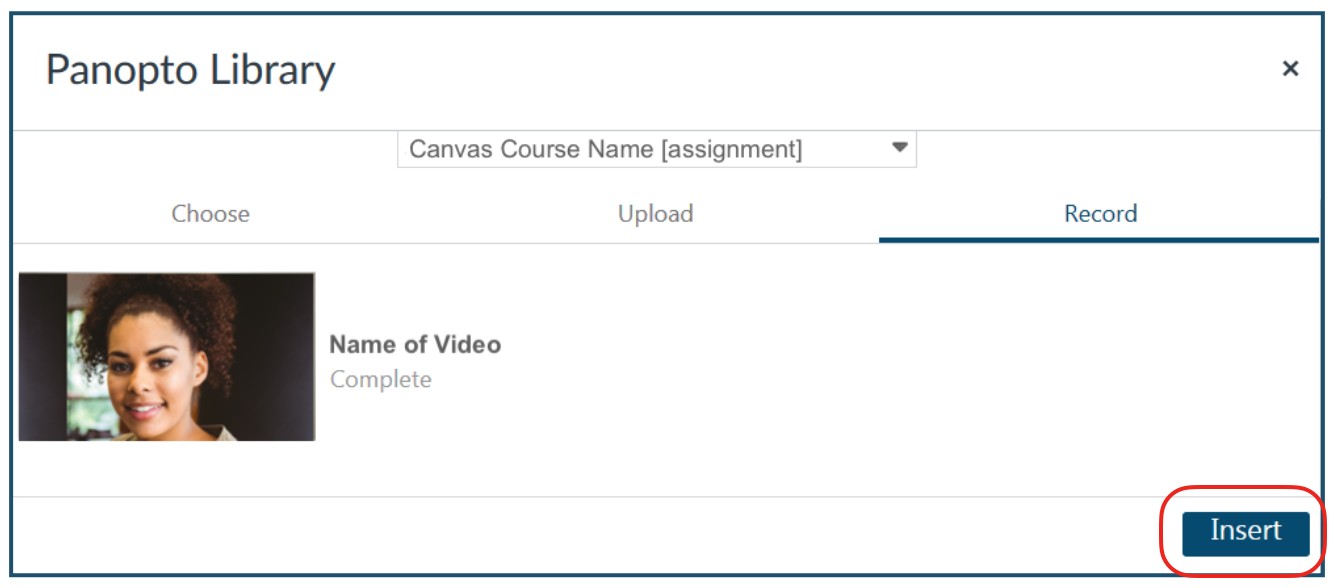
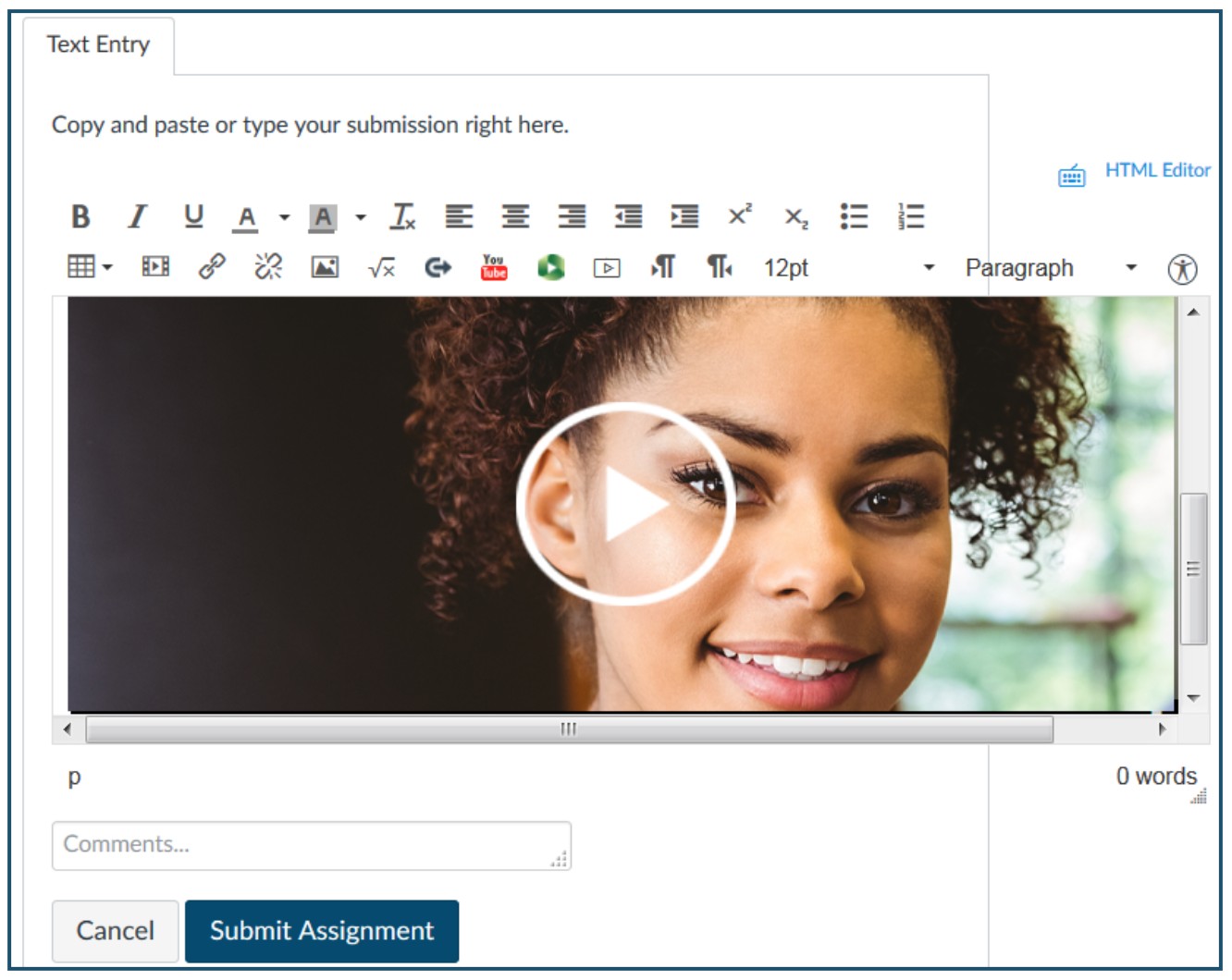
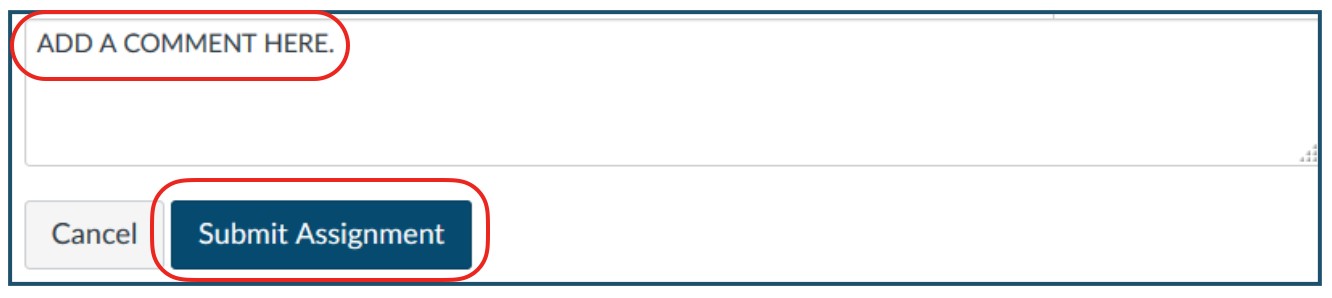
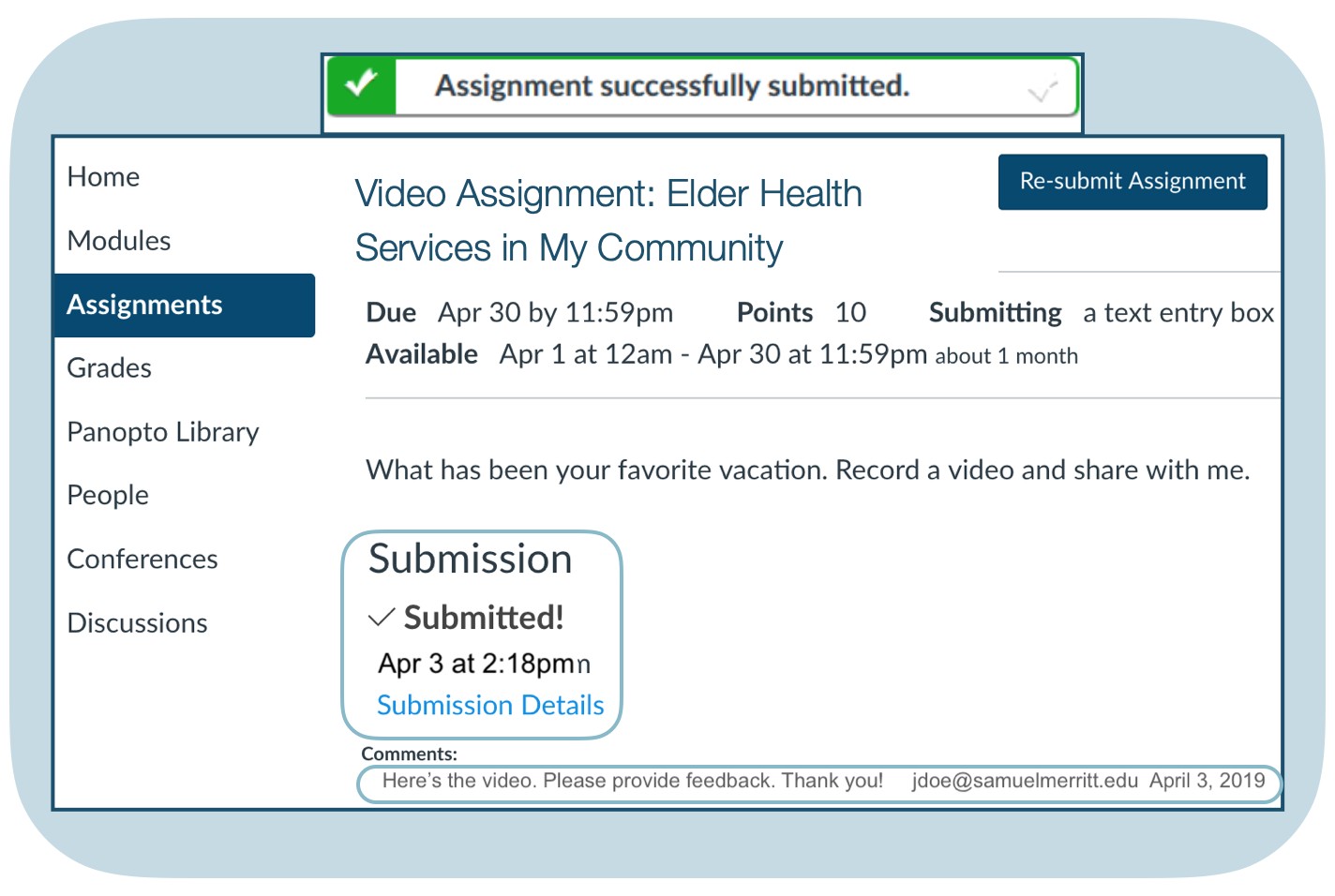
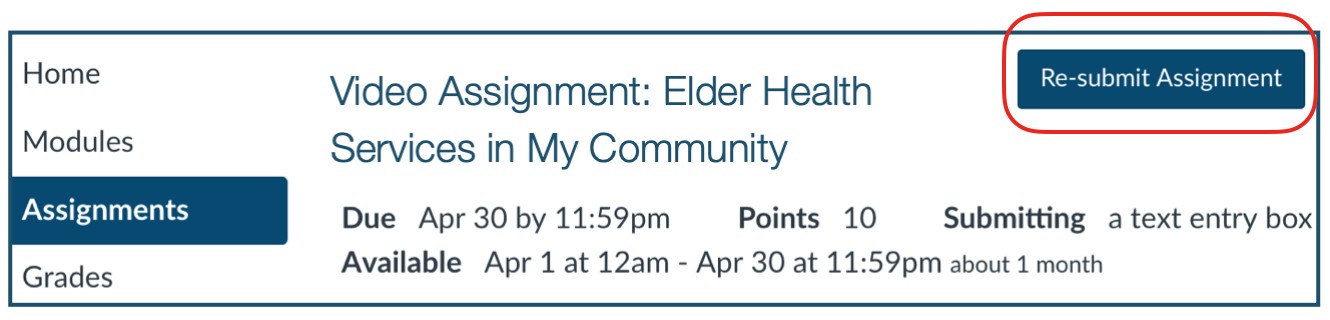
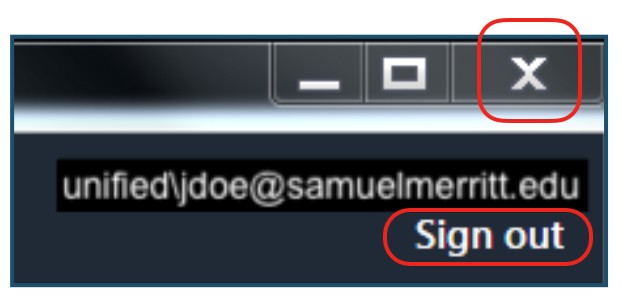
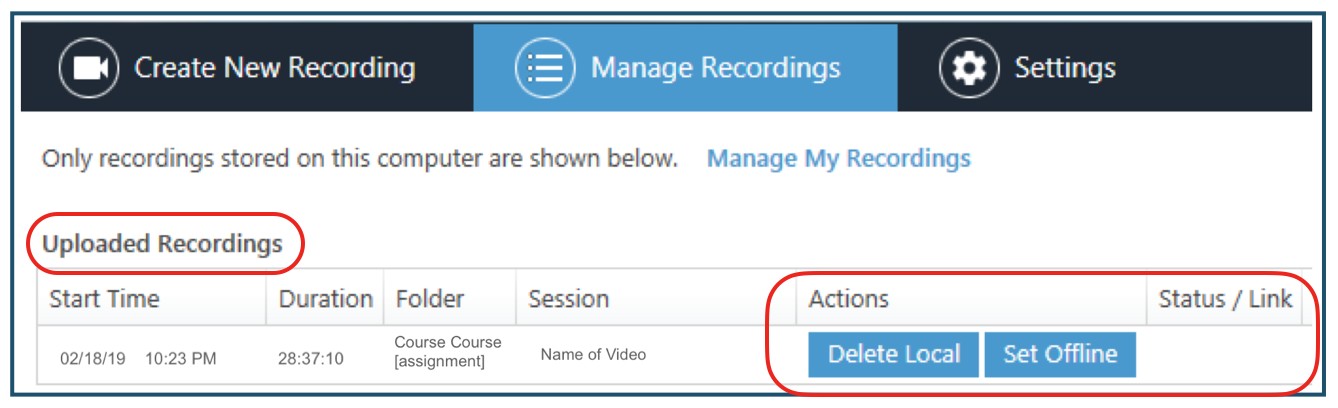
Follow these steps:
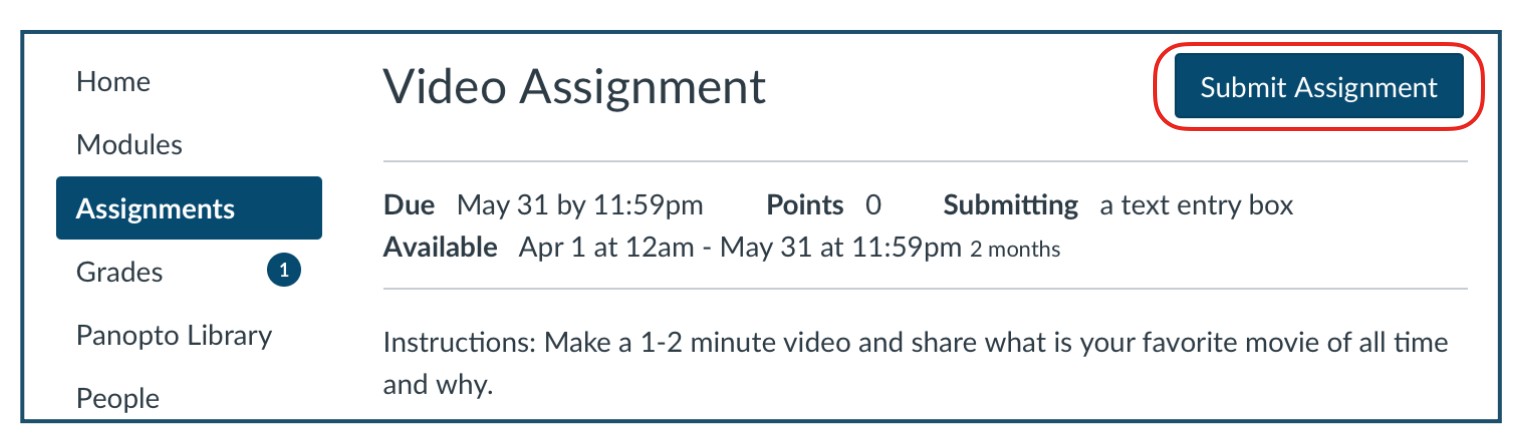
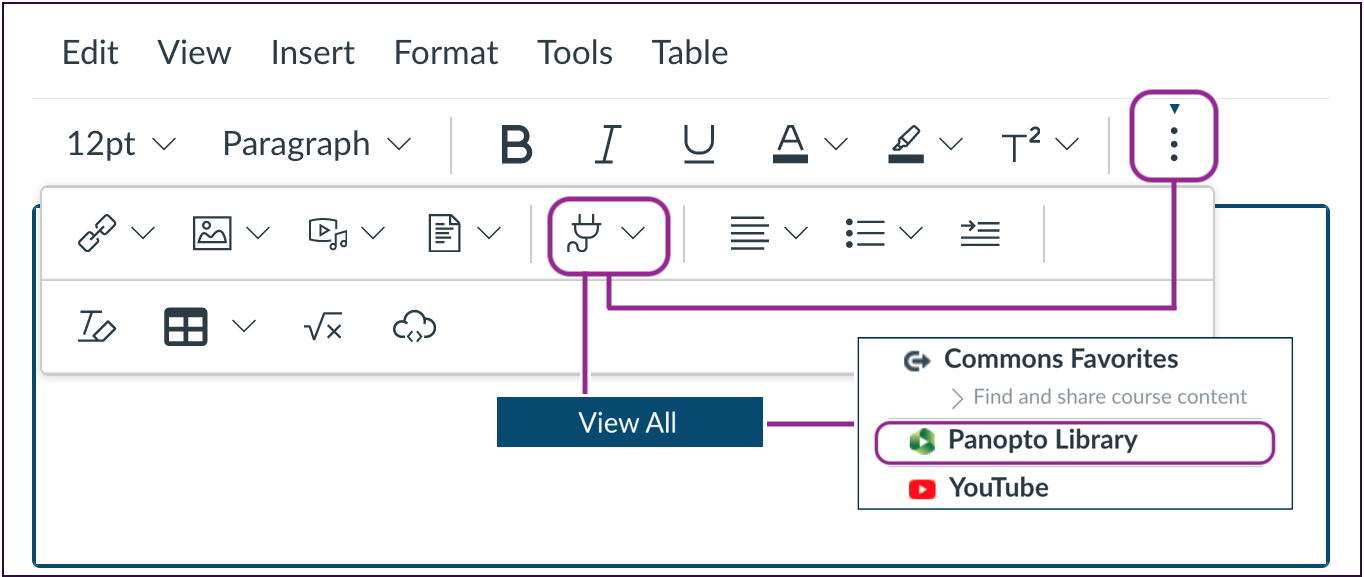
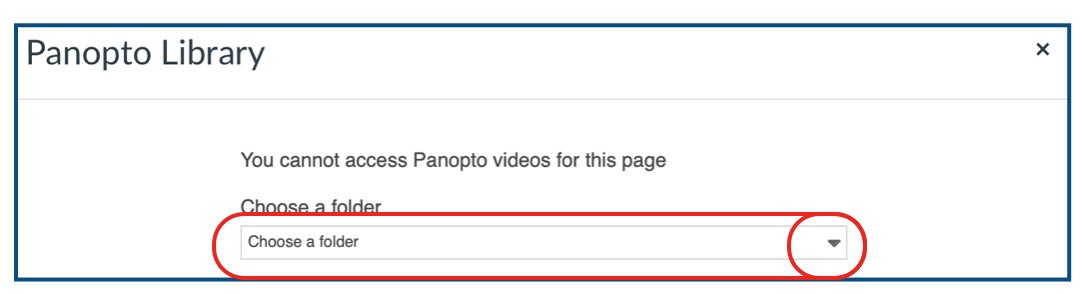
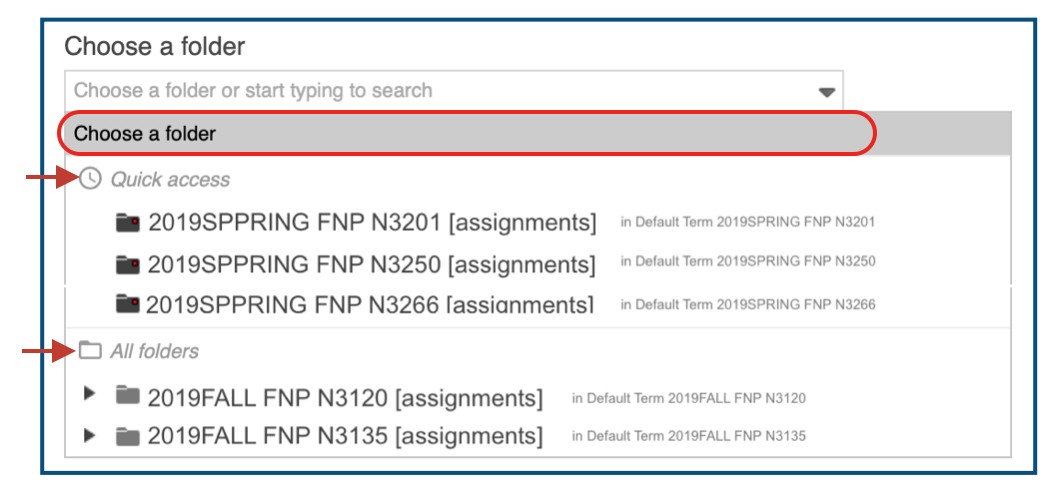
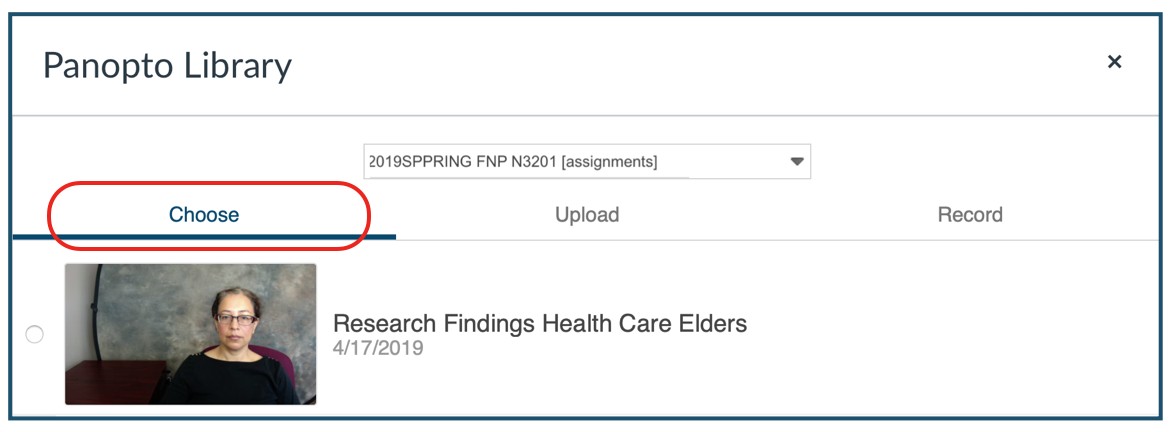
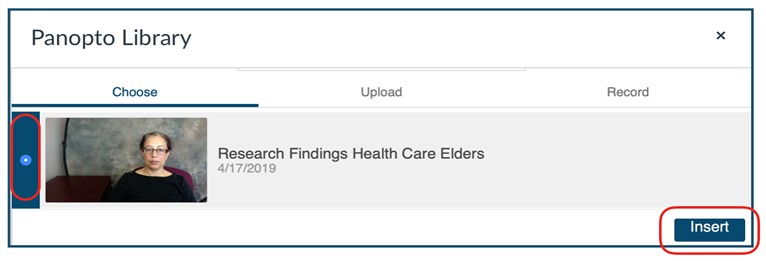
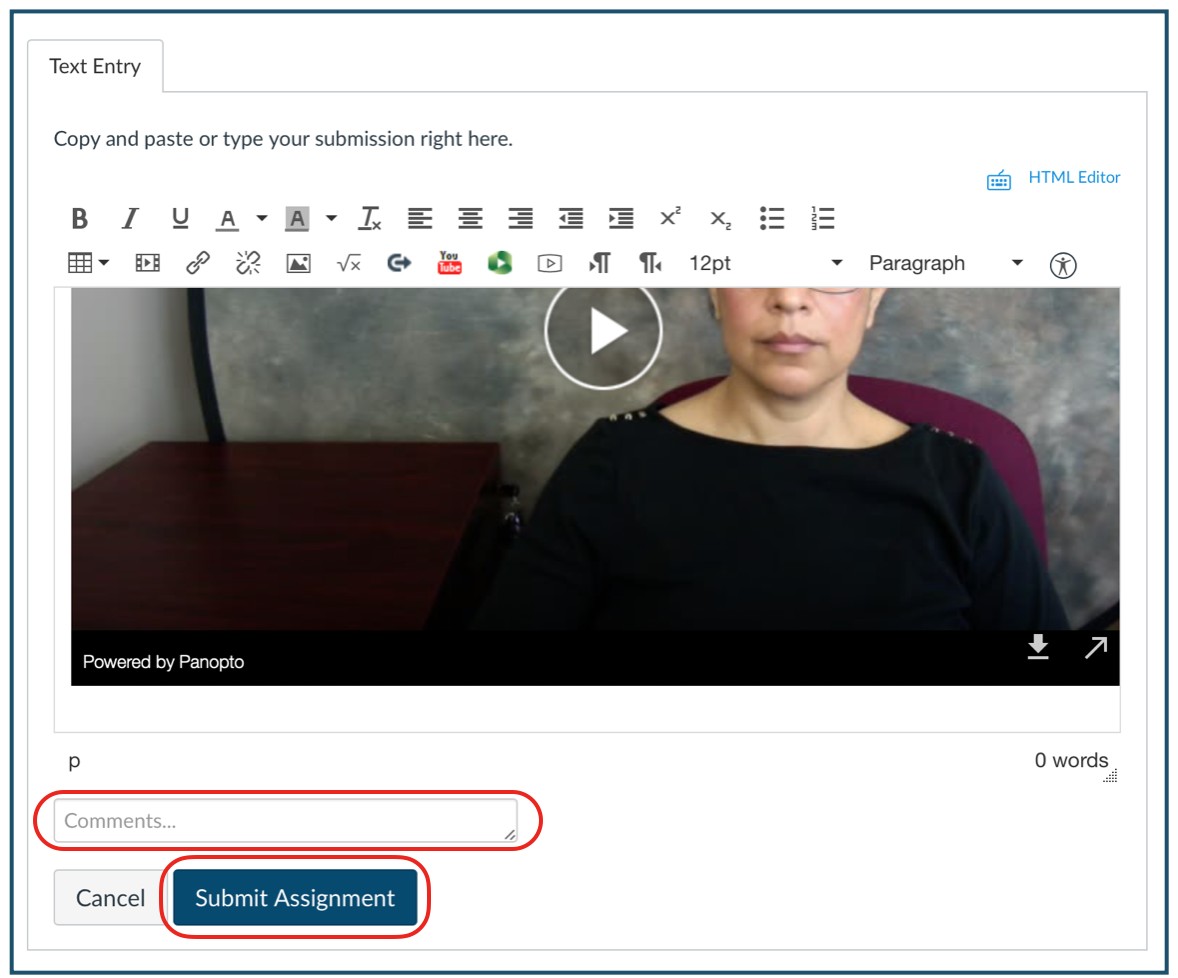
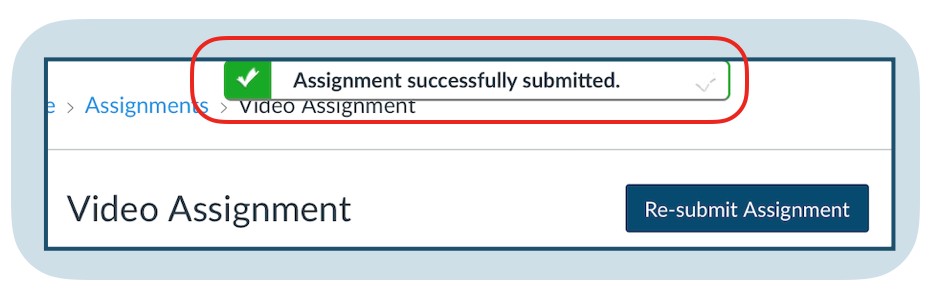
In this tutorial, you'll learn how to submit a video assignment, where the recording is originally stored in your computer.
(***If your recording is stored in your mobile device, see the tutorial for uploading and submitting from iOS devices.)
Follow these steps:
Choose the Panopto Library media option in the Rich Content Editor. (If not visible, click the three lined dots to reveal the "plug icon". Follow the purple line below.)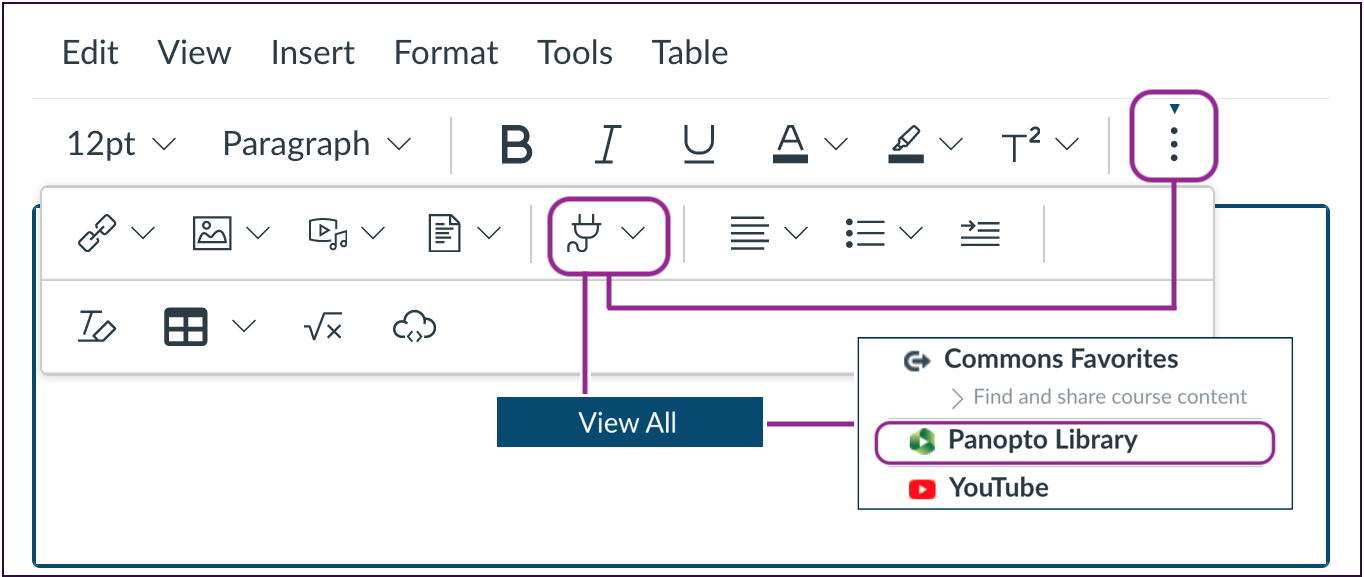
7. Choose the "assignments" folder for your course by clicking the dropdown menu:
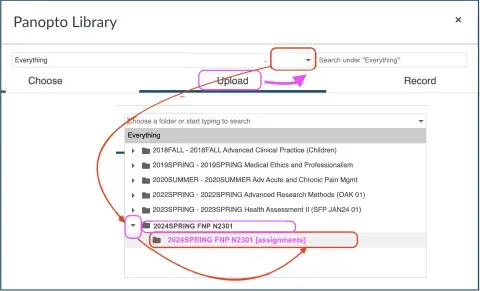
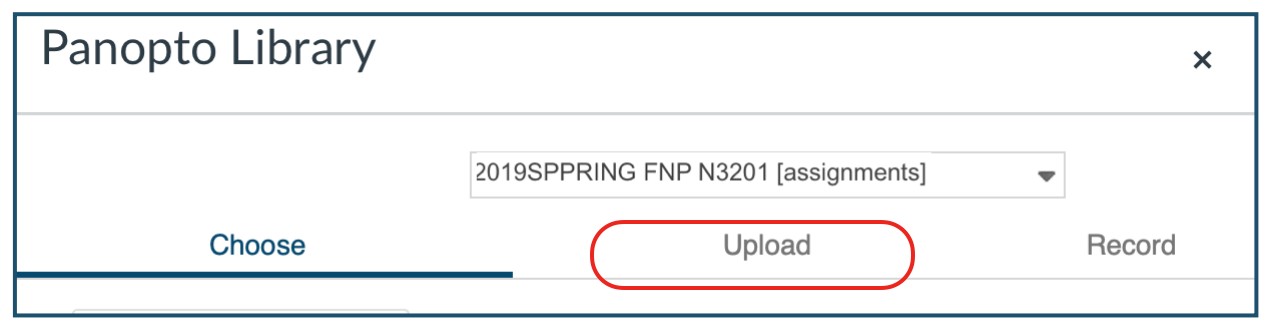
8. Click “Choose video or audio files,” browse your computer’s files, and select your video:
After the video has been uploaded, you'll see a “Processing media” message.
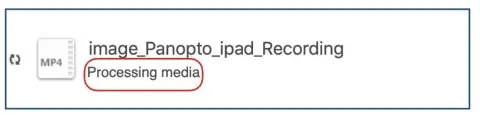
10. When the “Insert” button appears, click it to send your video to Canvas.
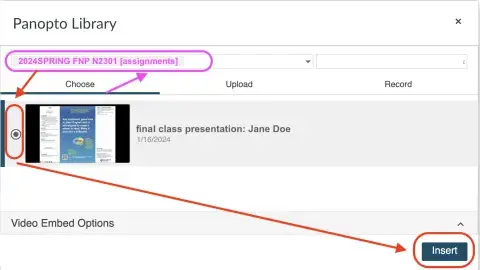
10. Type a comment or note to your instructor in the “Comments” box, then click “Submit Assignment:”
Note: You do not have to wait for the video to be fully processed to submit assignment.
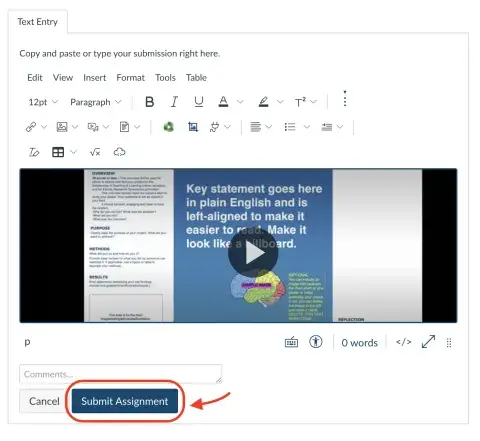
11. The message “Assignment successfully submitted” will pop up to confirm your submission:
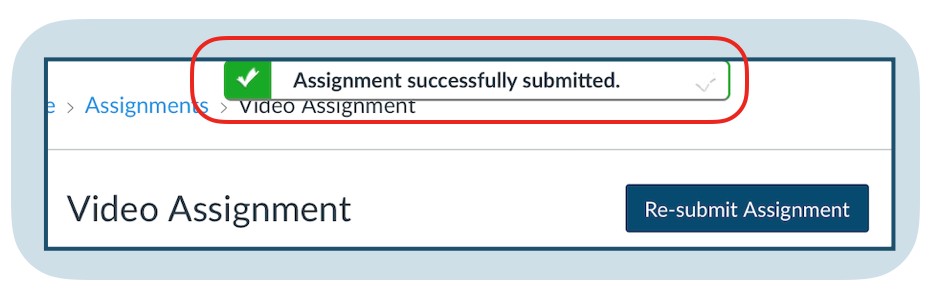
You should be able to continue accessing Canvas browser tab.
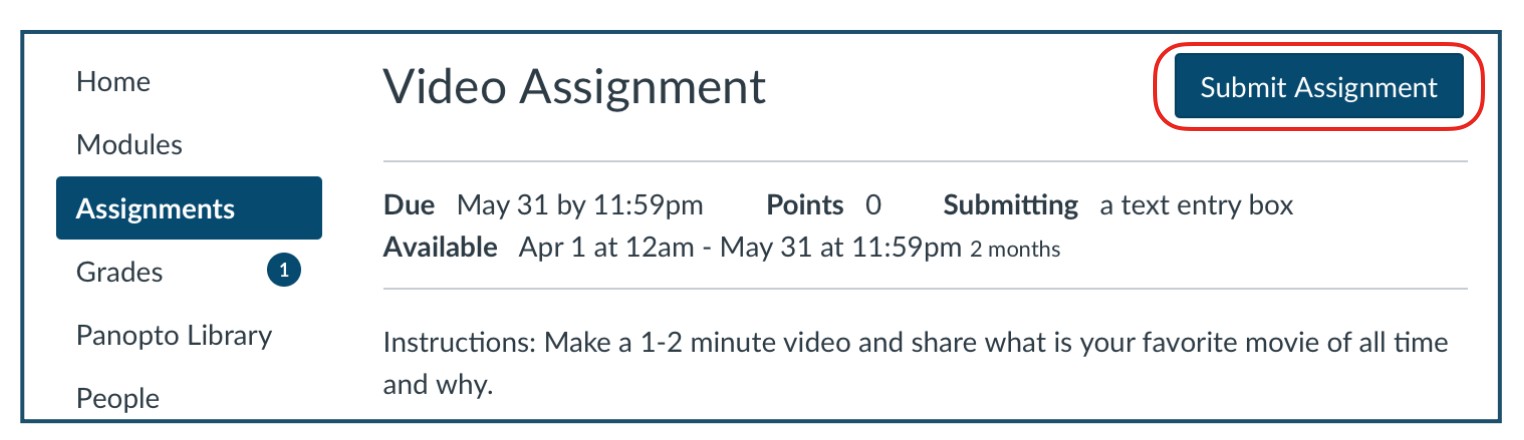
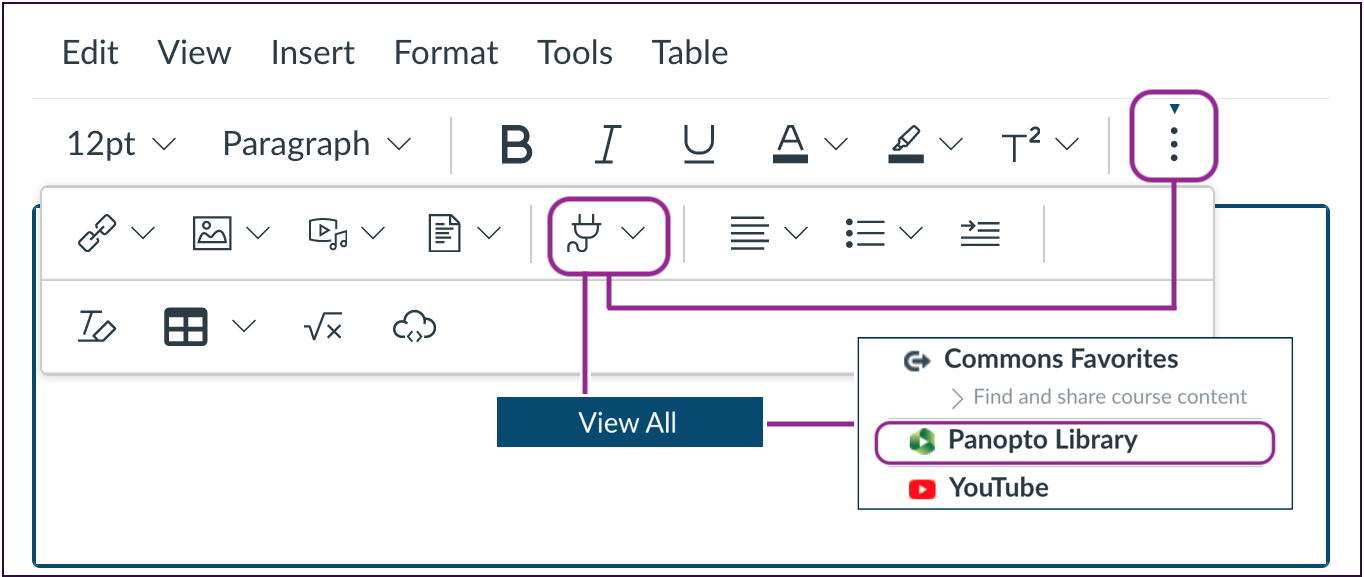
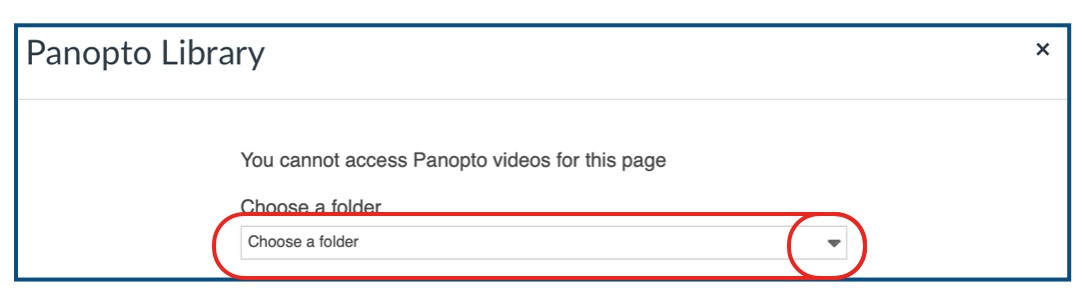
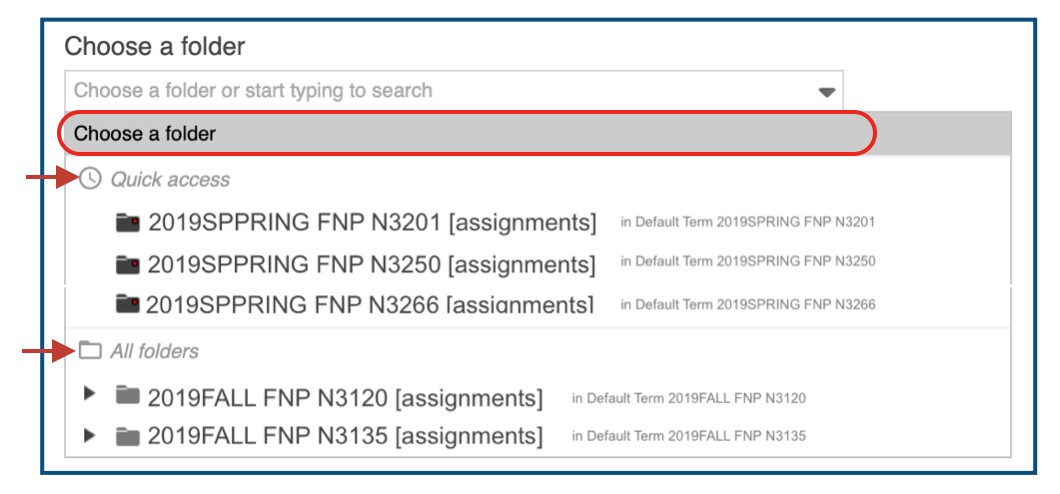
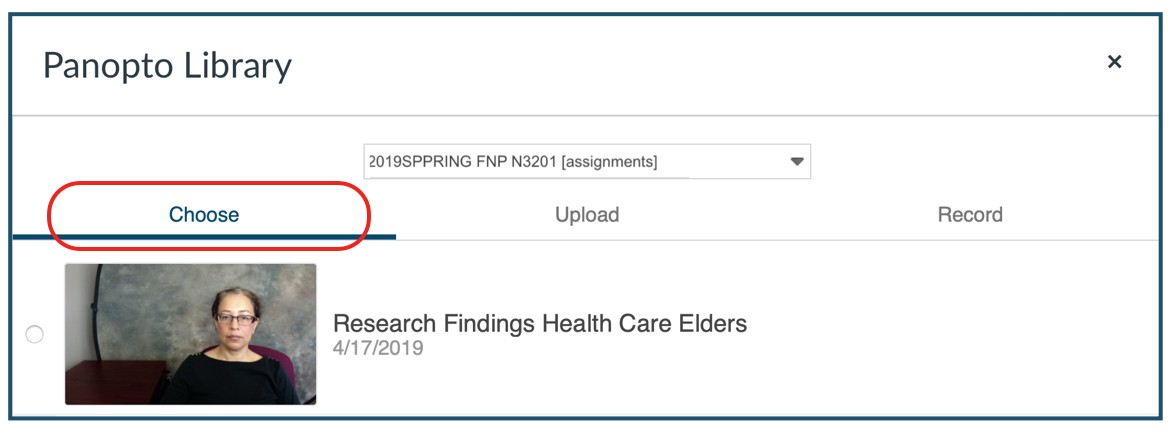
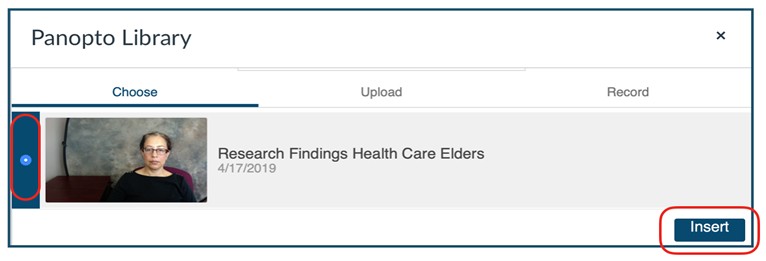
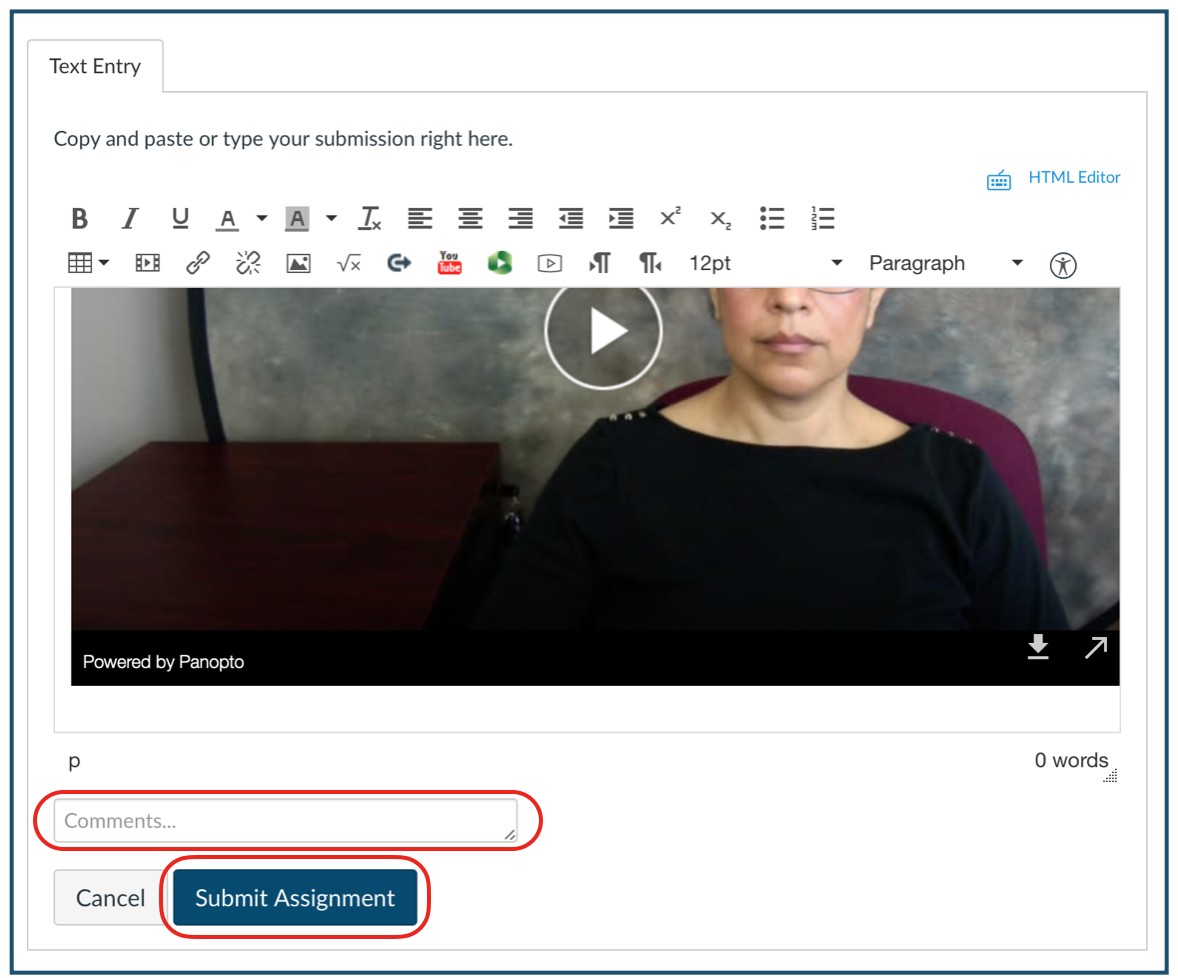
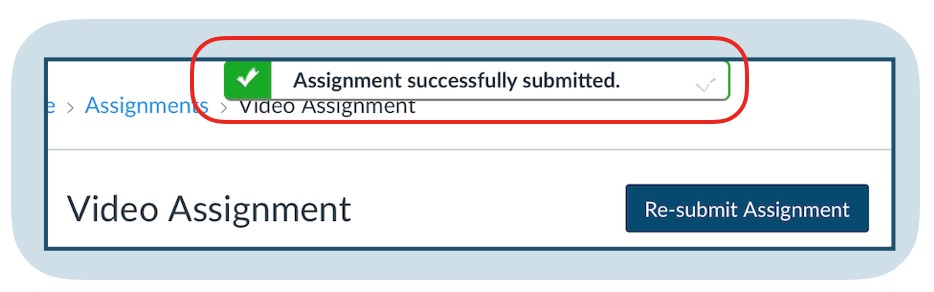
Canvas Media is an option for shorter video recordings. Canvas restricts videos to 1-2 minutes duration and small file size. For longer videos, use any of the options above.
To record and submit videos using Canvas Media, do this:
If you have access to an iPad, or an iPhone, you can use the Apple Clips app to record a video selfie, interviews, demonstrations, etc. The videos are saved in "Photos." You'll need to upload your videos to the SMU Panopto Cloud, in the assignment folder for your course, and then submit the video in the Canvas assignment.
Clips is a creative tool for capturing video, adding titles and effects, and editing. Alternately, you can capture video with your iPad camera, and then import then clips in Clips. Then, edit and submit.
To record your video assignment with Apple Clips, do this:
You can use the camera on your mobile device. Just point it at yourself (selfie) or use the back camera to record record interviews, demonstrations, etc. The videos are saved in "Photos." You'll need to upload your videos to the SMU Panopto Cloud, in the assignment folder for your course, and then submit the video in the Canvas assignment.
To record your video assignments with your mobile camera app, do this:
Optionally, you can use any device or app to record your videos. If you recorded in your computer, the videos are saved to a folder in your computer. If you used a mobile device, your videos are saved to the photo app library, to "files," or to the cloud. If your videos are saved in a memory card, be sure to transfer the videos to a folder in your computer or mobile device.
To record with the device and app of your choice do this:
For videos already uploaded in Panopto, you have the option to do minor edits using the Panopto Editor web browser (not on the iPad). You can trim the beginning, middle, and end of a video. You cannot swap or move a segment of the video. To edit, follow the steps in these guides:
You always have the option to use the recording and editing tools of your choice. Take a look at these curated resources:
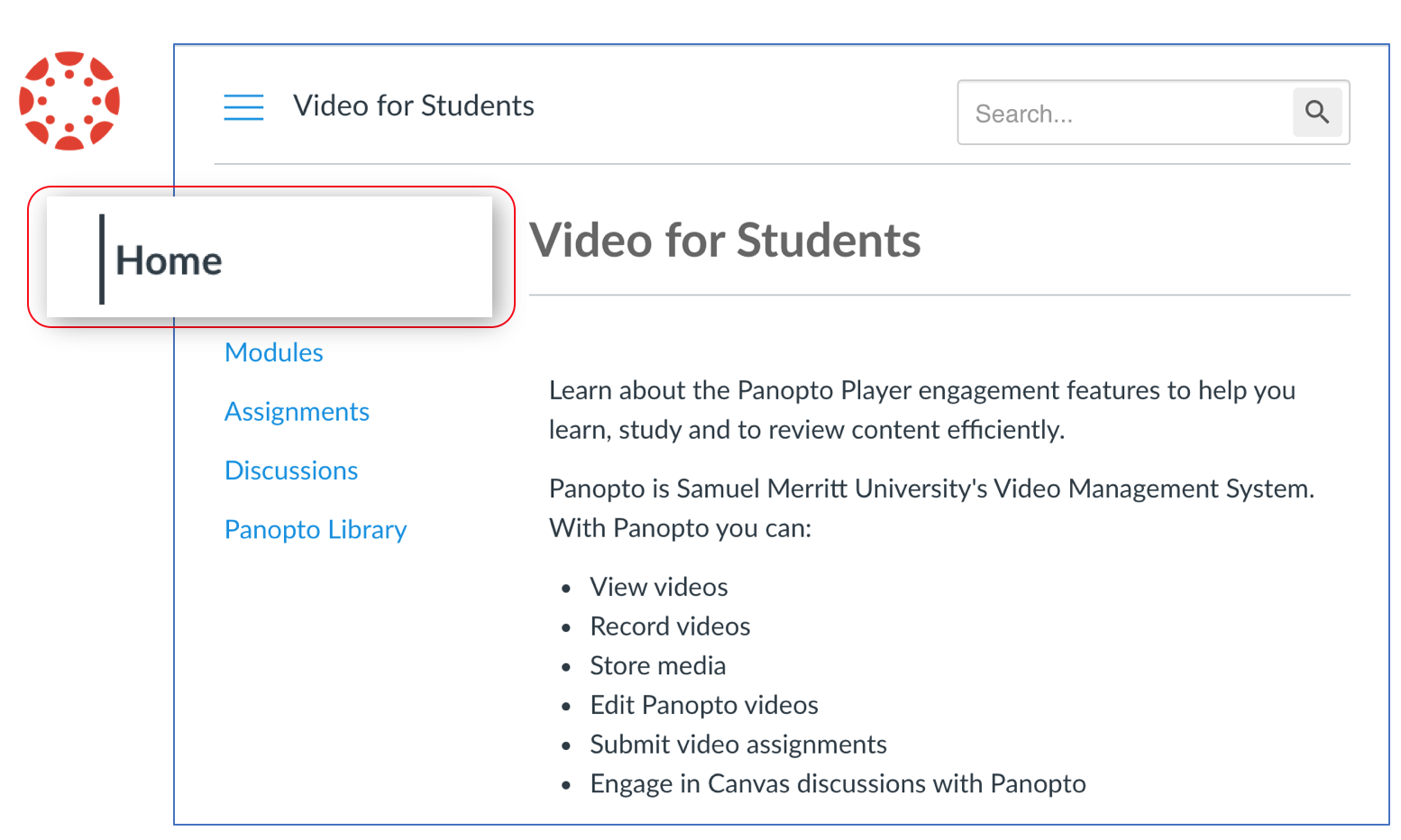
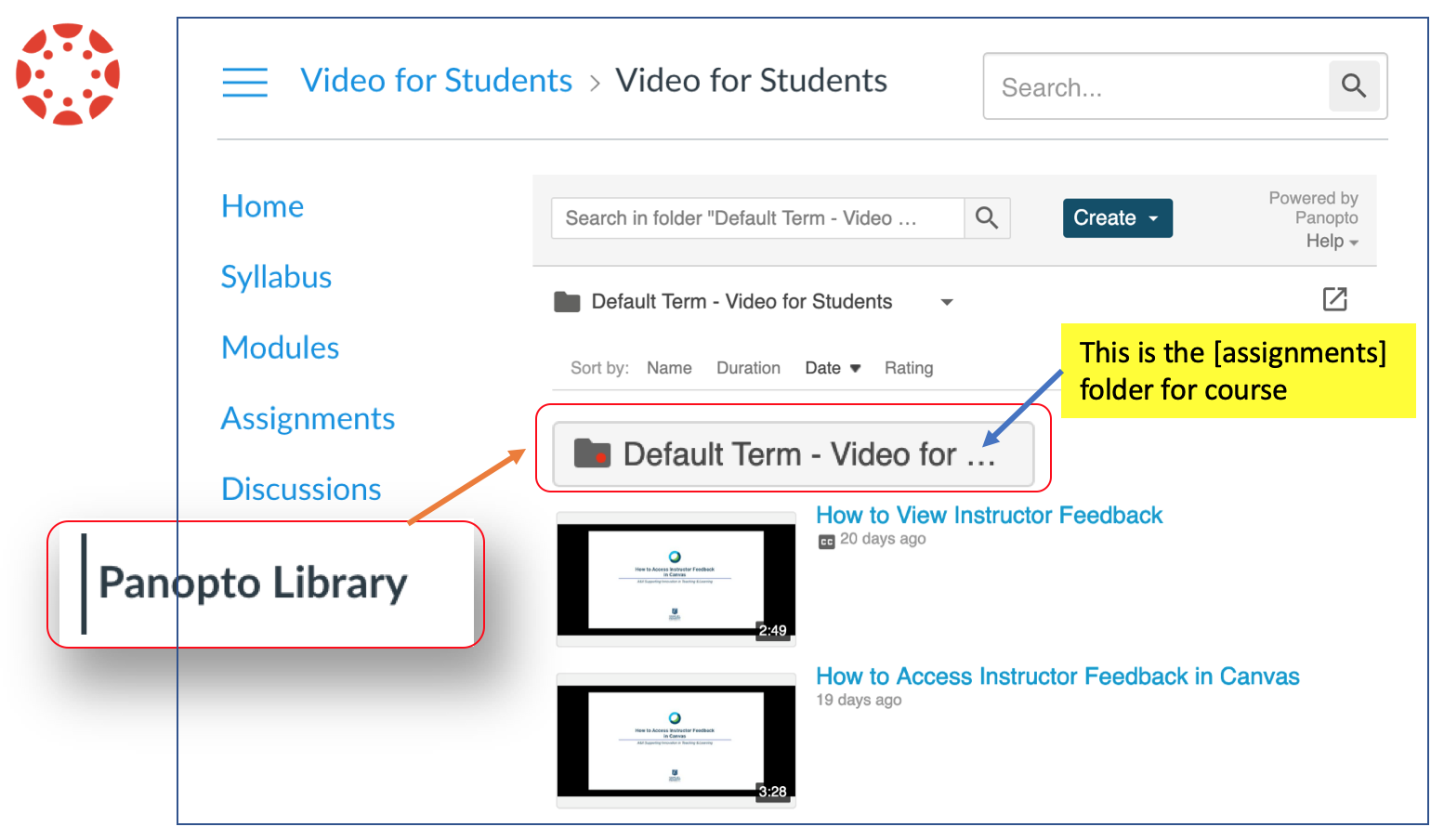
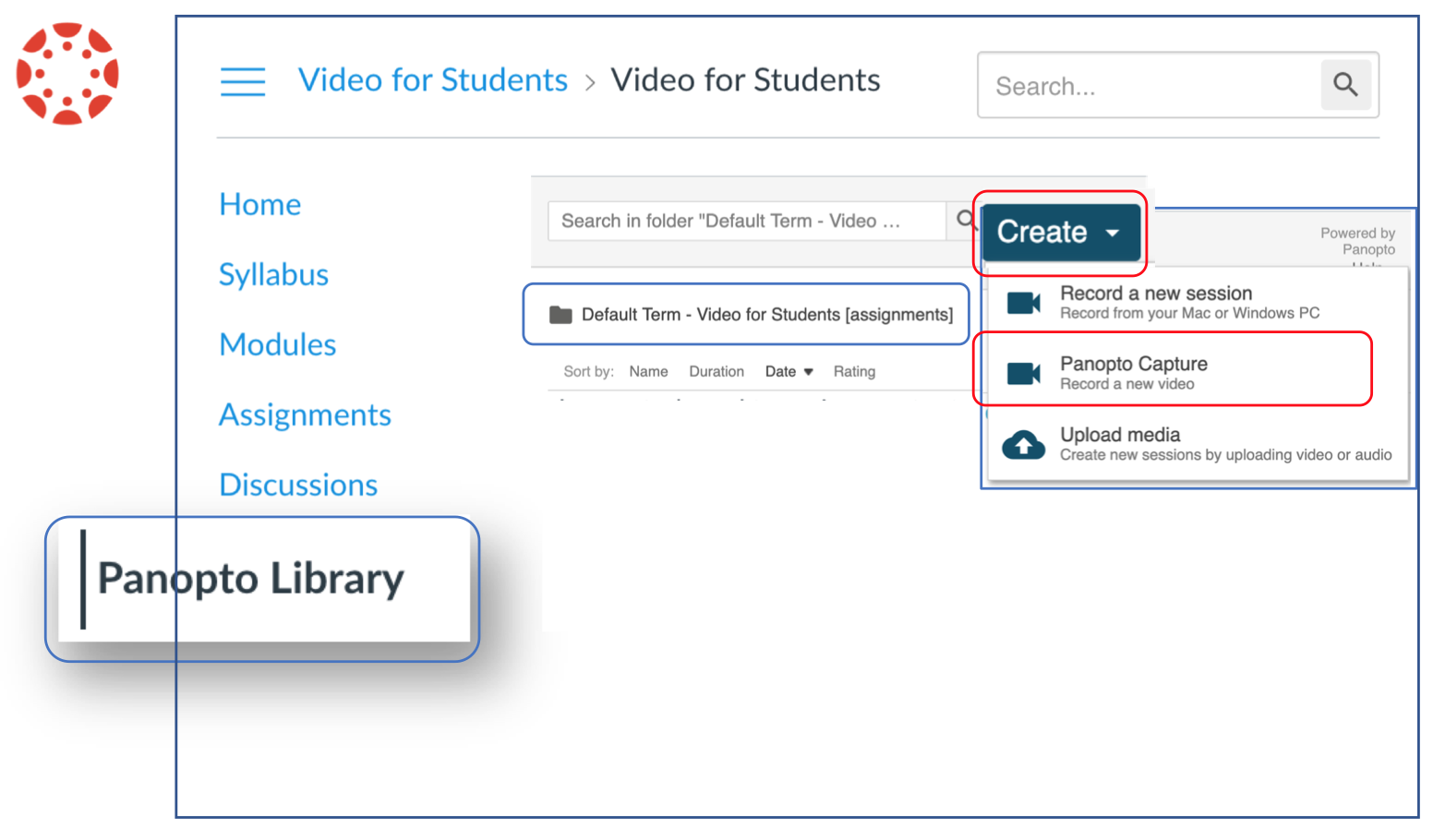
For recording video+audio only, enable the mic and webcam. Depending on the browser you will either:
a) click "Allow".
b) Or, select the "mic" and "webcam" icons to enable.
You're now ready to record video and audio only.
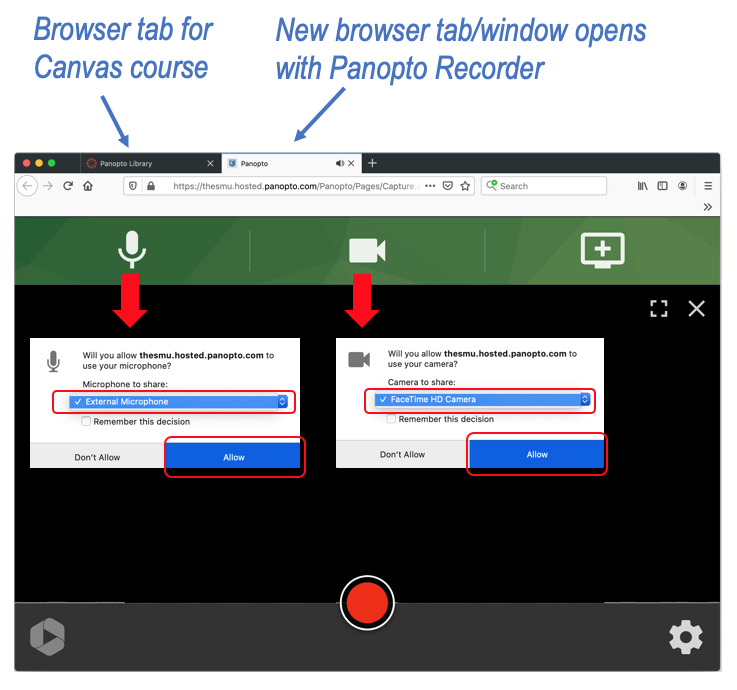
You are now ready to record video and audio only.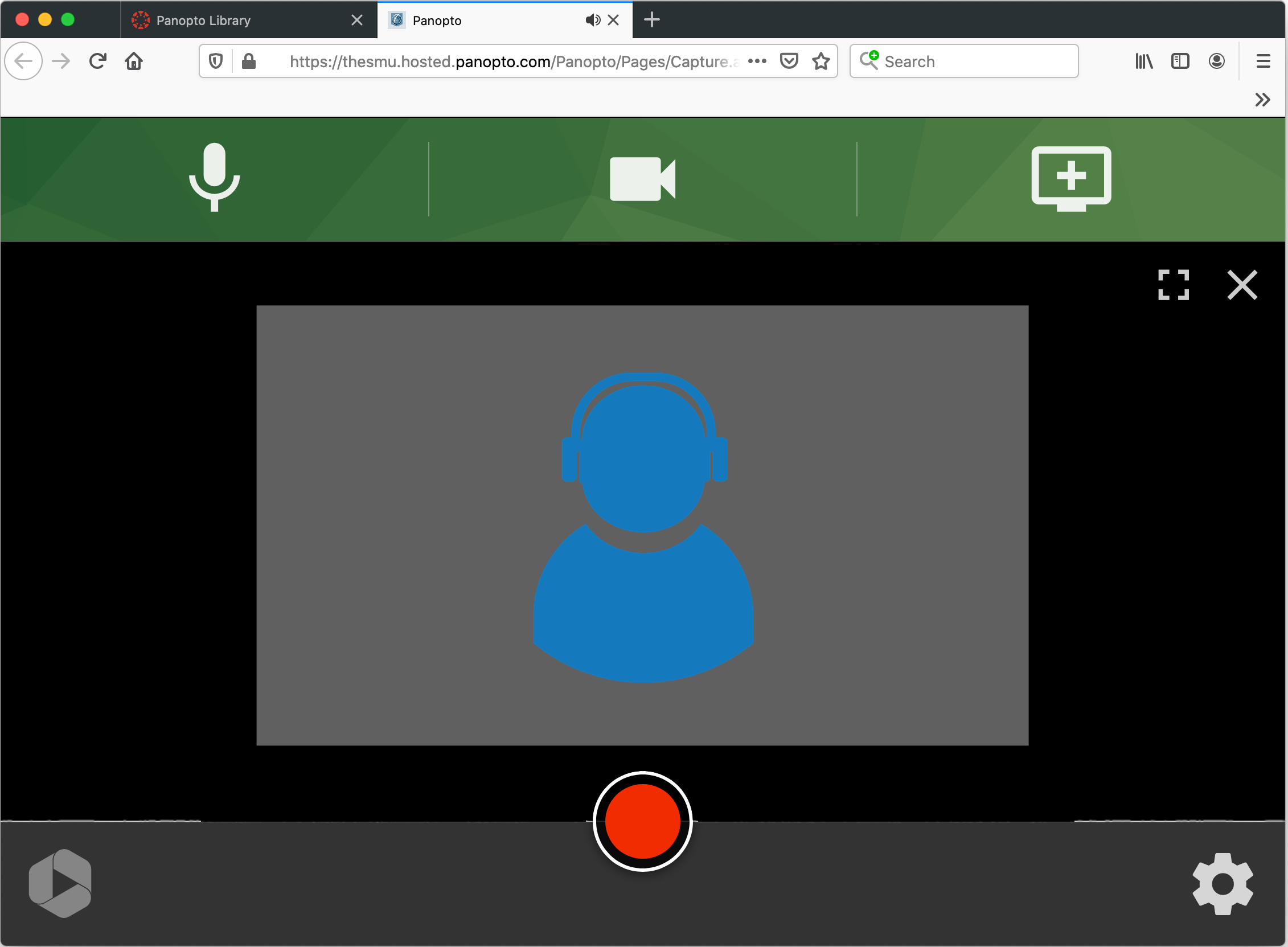
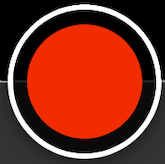
Click "Stop" to end the recording. (smile and wait 5 seconds before you click stop).
.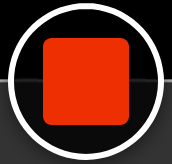
(When you click "stop" go to step 11 to add title your video and to see /or select where the video will be stored).
Then, click "Share".
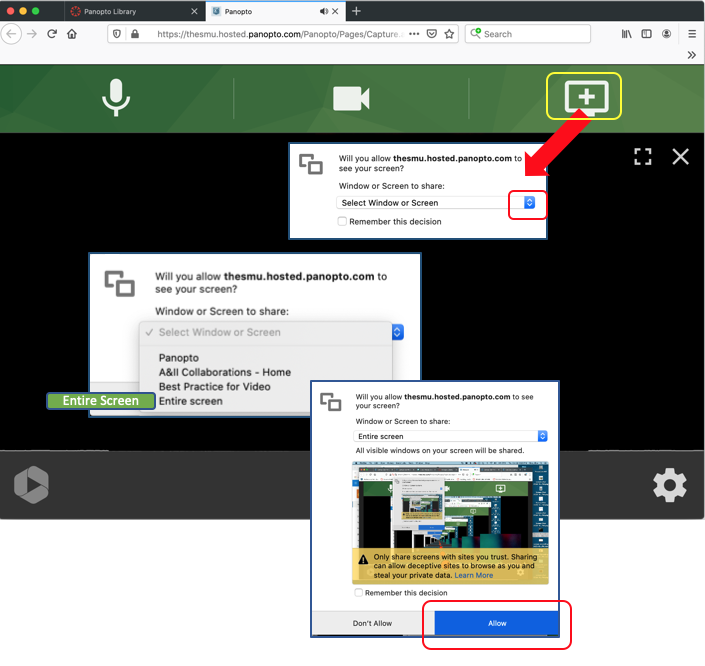
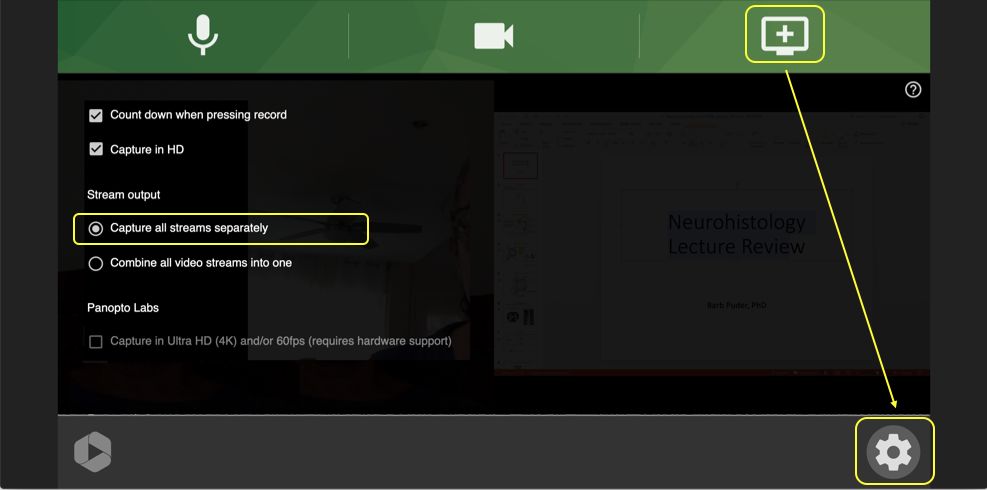
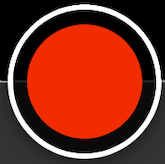
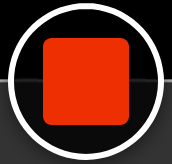
While you wait for the video to upload, do this:
Wait until you see the "it's okay to close" prompt appears above green status bar . The "okay" means the video is fully uploaded.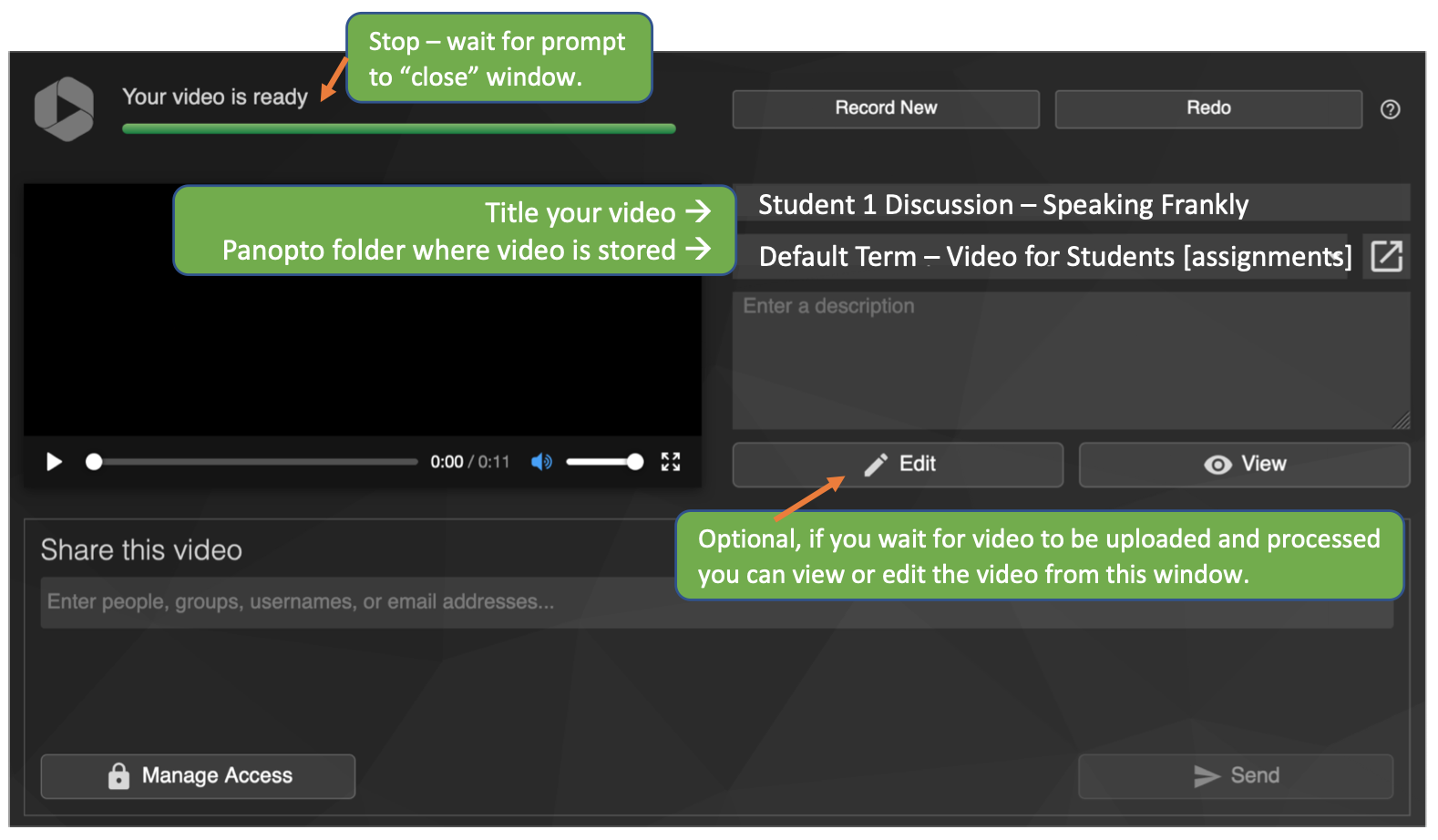
This is how your Recording (Video/Audio+PowerPoint) will display when playing in the Panopto Viewer: