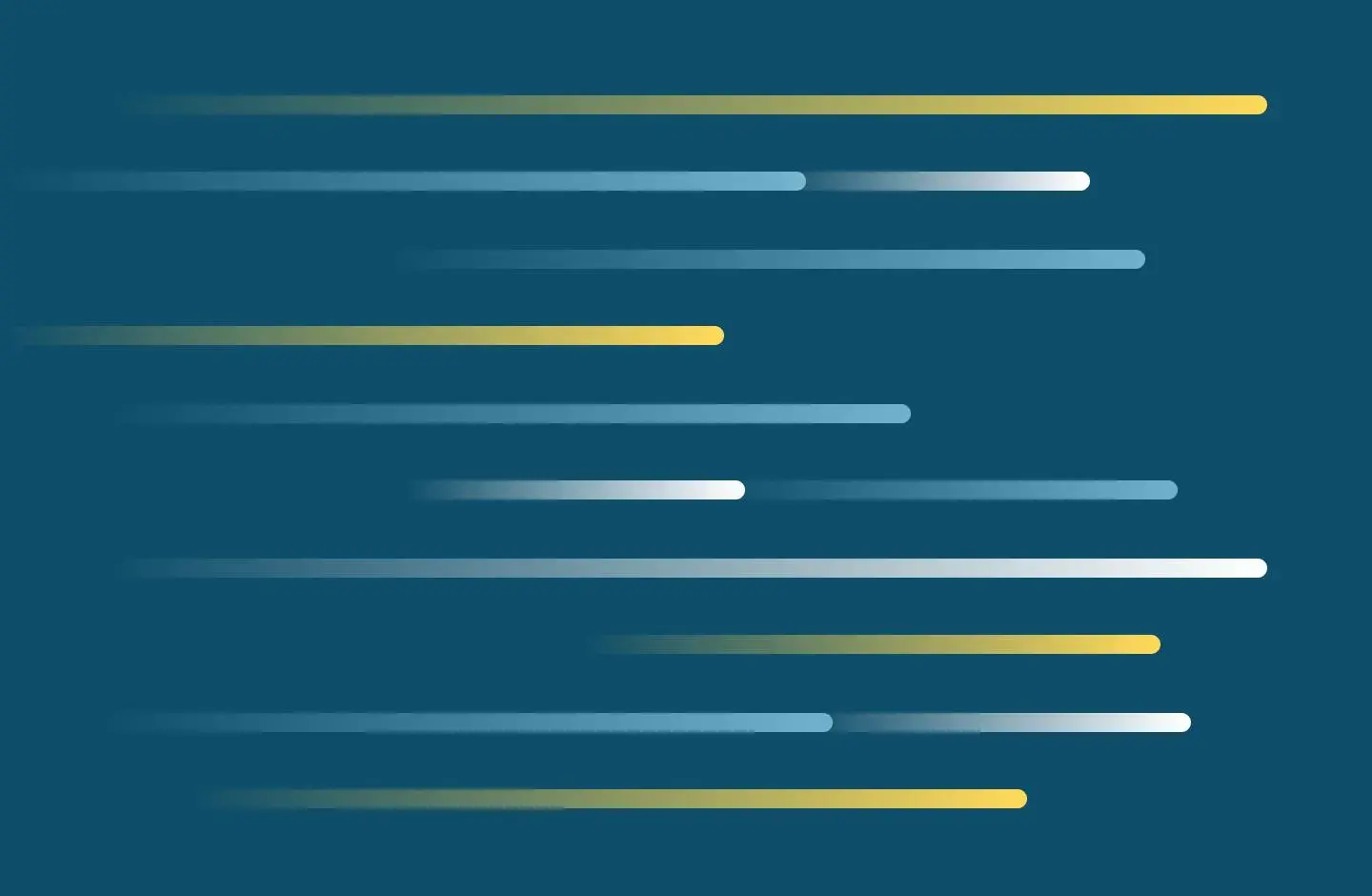
Choose a recording method
- Methods for recording and submitting Canvas video assignments with Panopto video
- Methods for recording and posting replies in Canvas Discussions with Panopto video
Video best practices for recording videos
Prior to recording consider these tips for planning your video:
- Decide on the content you'd like to present in your video.
- Determine what what type of video is best for conveying your message?
- Video/audio podcast (head shot) to explain or describe a clinical case (diagnosis, treatment)
- Video/audio plus PowerPoint
- Audio plus PowerPoint
- Audio podcast
- Or, a more complicated video production requiring a variety of shots and video clips (including people, indoor and outdoor locations, props), and assembling in one final video.
- What recoding tools are available to you?
- Computer webcam
- Computer screen capture tool (like Panopto, Zoom, Google Meet, Camtasia)
- Mobile device (mobile phone, tablet, digital camera)
- Tripod
- Mic
- Considerations for in-person or online collaboration assignments:
- What tools are available for recording?
- How can you edit the video?
- Who will collect all the video clips from all the recording devices to one?
- Connect devices to the computer and import clips?
- AirDrop video files (iOS)?
- Upload to a shared online folder?
- Who will collect all the video clips from all the recording devices to one?
- Do you have access to editing software? Mac products and some Windows products come with basic editing software.
- Other considerations: length of video, adding voice/over narration, music, etc. credits
Follow these tips for setting up video and audio.
Frame your shot
- Position your device where light is plentiful.
- Light should come from the front, sides and above the subject(s).
- Avoid shooting in shadow (light behind subject).
- Choose neutral settings and avoid spaces with lots of distractions.
- Secure the device and make sure it's always attended.
- Cameras: Always place on a table or traditional tripod
- Laptop computers: Place on a solid surface, or portable stand with camera facing subjects.
- Mobile devices: Use a tripod when ever possible. Alternately, use a mobile device holder. If you have no other option, have someone hold it.
- Make sure the device is set horizontal and if you the camera provides the option, select the 16:9 aspect ratio for full 1080 resolution.
- Capture full scene and full range of subject(s) motions. This will ensure maximum picture "resolution" and audio best audio possible.
- Place the device as close as possible to the subject(s).
- Then, zoom out as wide as you can until you see head(s) and feet and capture all the elements you'd like in the scene. (Most internal computer webcams do not have a zoom feature.)
- Adjust the camera angle to capture full scene and motion of subjects by distancing the device away from the subject(s), a step at a time, until you can see the subjects/activity.
- Tilt screen, camera, or mobile device to adjust the frame - to capture more of the upper half or lower half of subject(s).
Pan the screen, camera or mobile device to adjust the frame - capture more or less of the sides.
Note: If you are too far away from the subject(s), zooming in degrades the picture and audio quality.
Capture optimal sound - Using a mic is always preferable.
- Set your device in a quiet place away from loud, humming, buzzing sounds, or other distracting activity.
- **If you position the camera close enough to the subject(s), you should be able to capture good quality sound from a mobile device.
- If you use the internal computer mic make sure the "input" sound is set close to max.
- If you have an external mic, position it as close as possible facing the subjects (for aesthetics, place mic out of the camera frame visibility; however, audio is more important and if capturing good sounds means having the mic visible, choose sound quality!
- Speak as natural as possible, but remember the mic.
Do a test recording
After framing your shot (and placing the mic-if using). Have the subject(s) do a walkthrough the movements. Make note of when you'll have to adjust picture and sound.
- Adjust the frame - Can you see the subjects while they are moving?
- Move the camera, computer or mobile device farther or closer to subjects.
- If someone is holding the camera, they should adjust their position closer or father away from subjects.
- Avoid zooming in if possible.
- Adjust the mic and/or audio settings on your device - Use headphones - Can you hear the subject(s) as they move and speak?
- Move device closer to subjects.
- Raise the mic level on your device if possible.
Automatic Speech Recognition (ASR) Captions
As of January 28, 2021, all new Panopto videos automatically generate ASR captions. Videos uploaded prior to January 28, 2021 were not captioned automatically.
- To add ASR caption, follow the steps in the text and video guide, section 1.
- To edit ASR captions, for Panopto videos, see this text and video guide, section 2.
Why is the embedded Panopto video is not available in the Canvas iOS app?
In order to view the embedded Panopto videos in the iOS Canvas app, you will need to enable cookies and website-tracking in the Safari and Canvas apps settings.
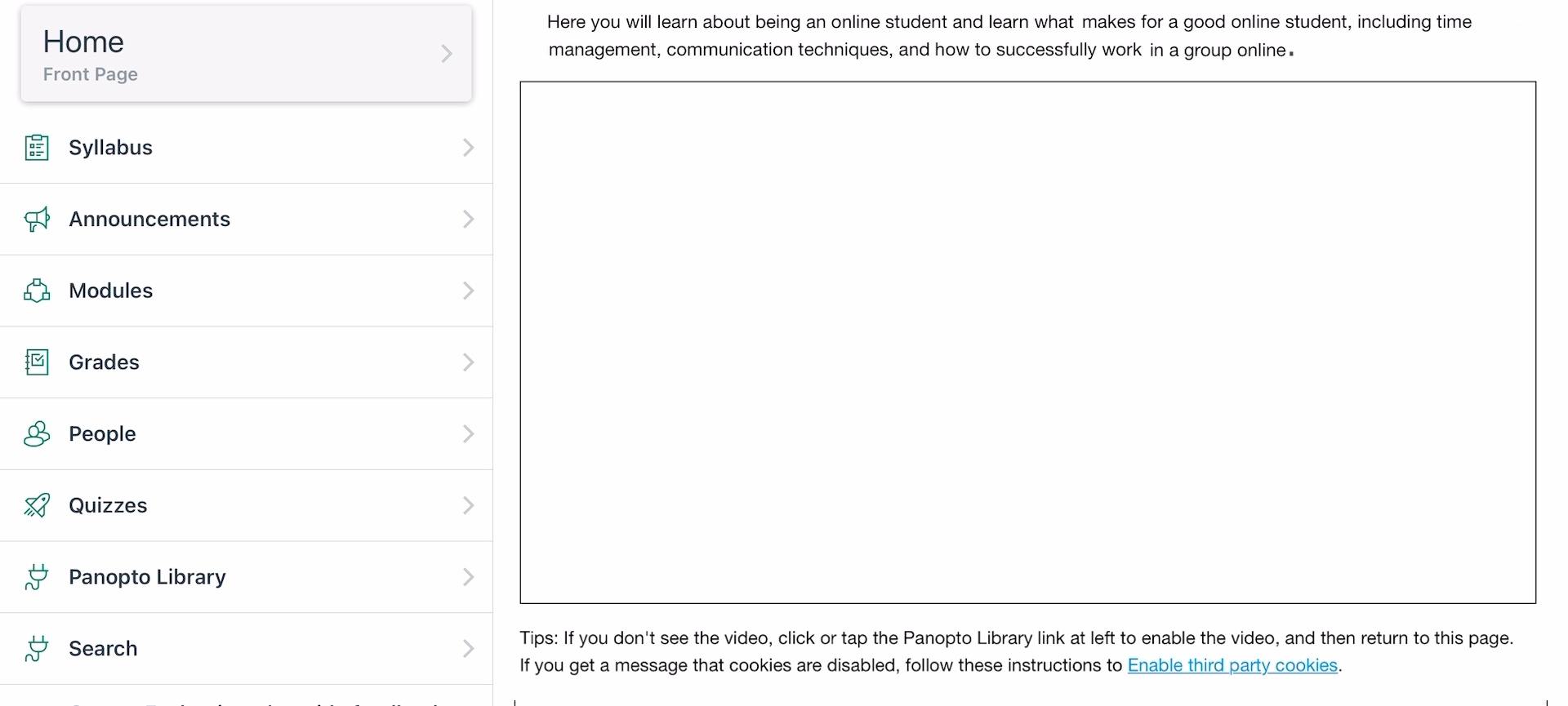
See this 2-minute video for step-by-step instructions on how to enable Third-Party cookies.
Or, follow the steps below:
- Access the "Settings" icon in the iOS device.
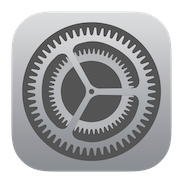
- Select the "Safari" app.
- Scroll down to the Privacy & Security settings.
- Turn off "Prevent Cross-Site Tracking".
- Turn off "Block all Cookies".
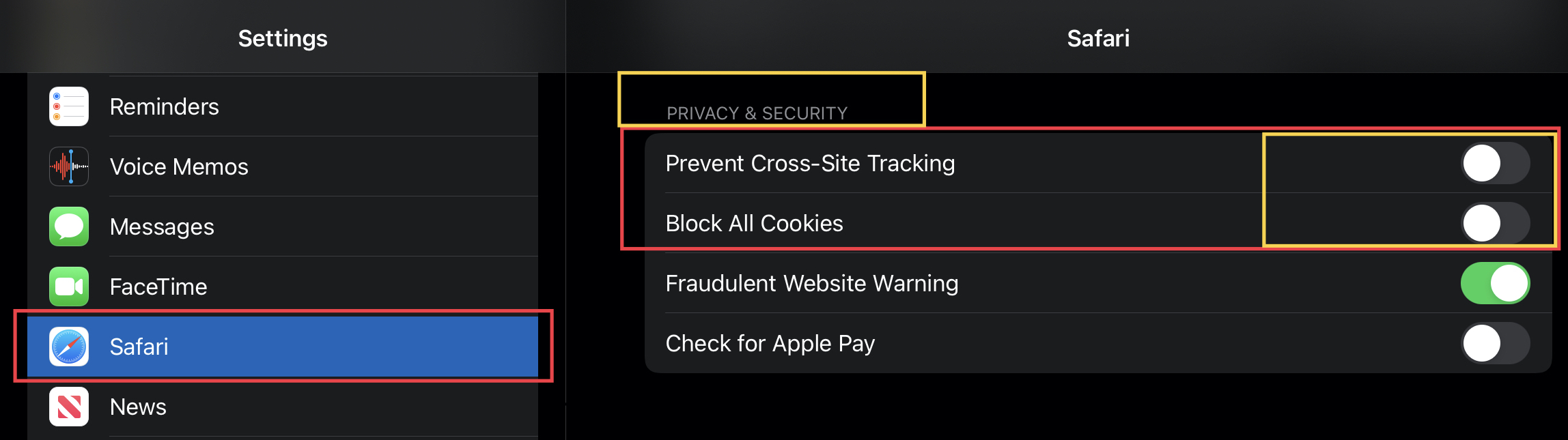
- Select the Canvas Student app.
- Turn on "Allow Cross-Website Tracking"
- Turn on "Open external tools in Safari".
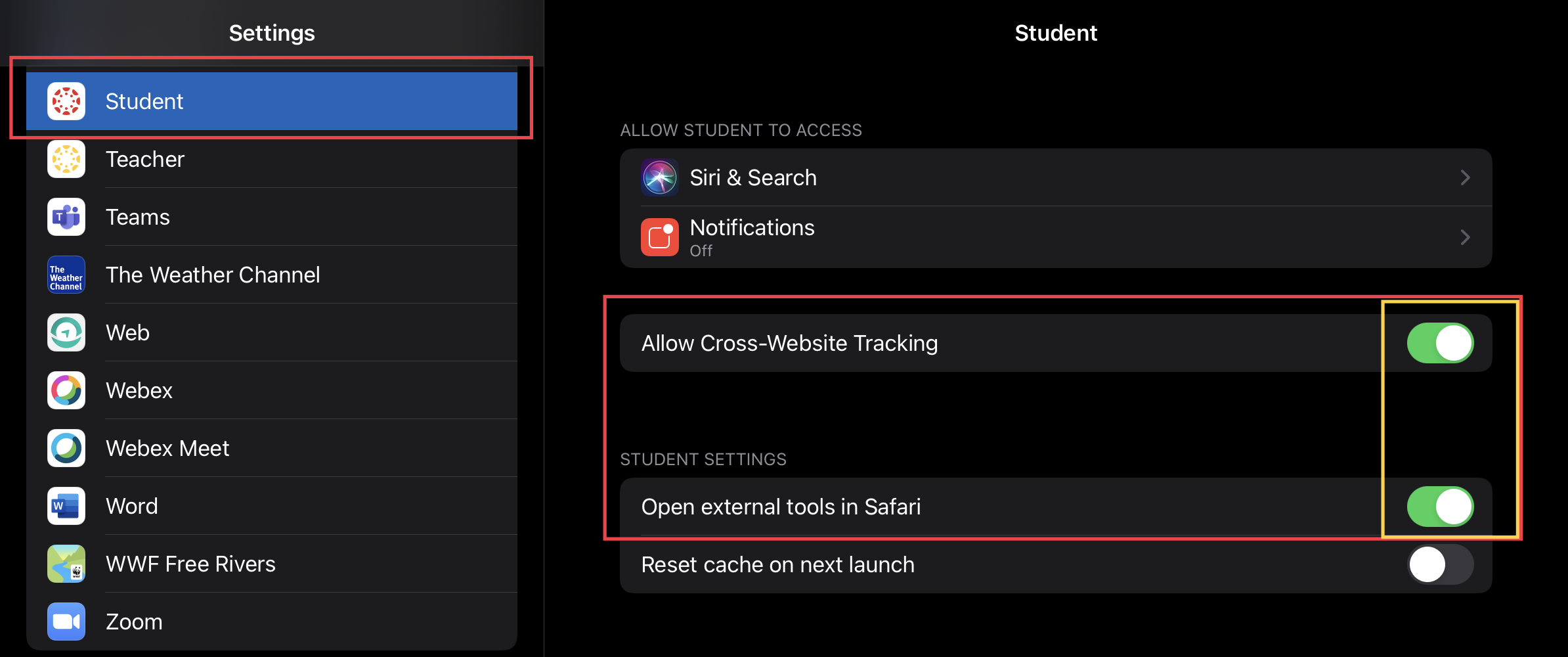
- Play the video in the Canvas app, or play it in full-screen.
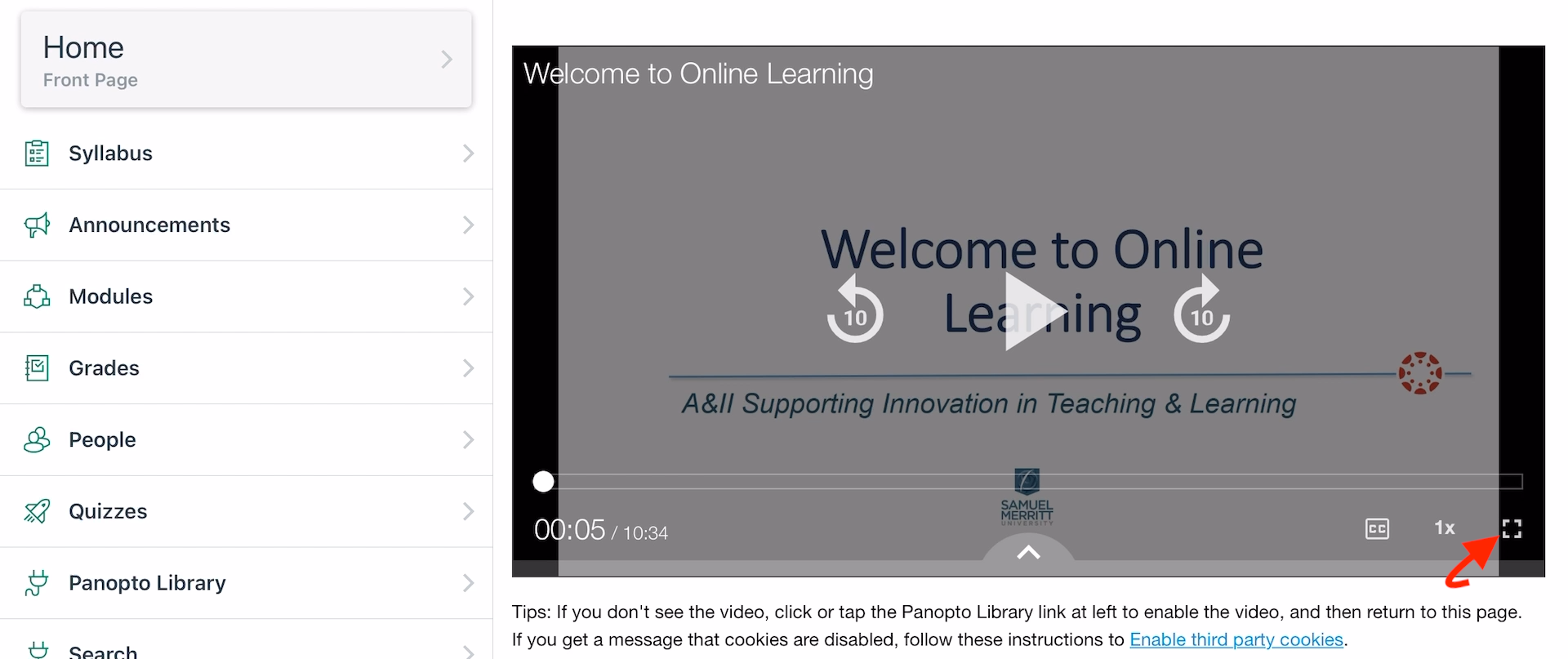
Read more about tips and tools for producing and recording educational videos here.