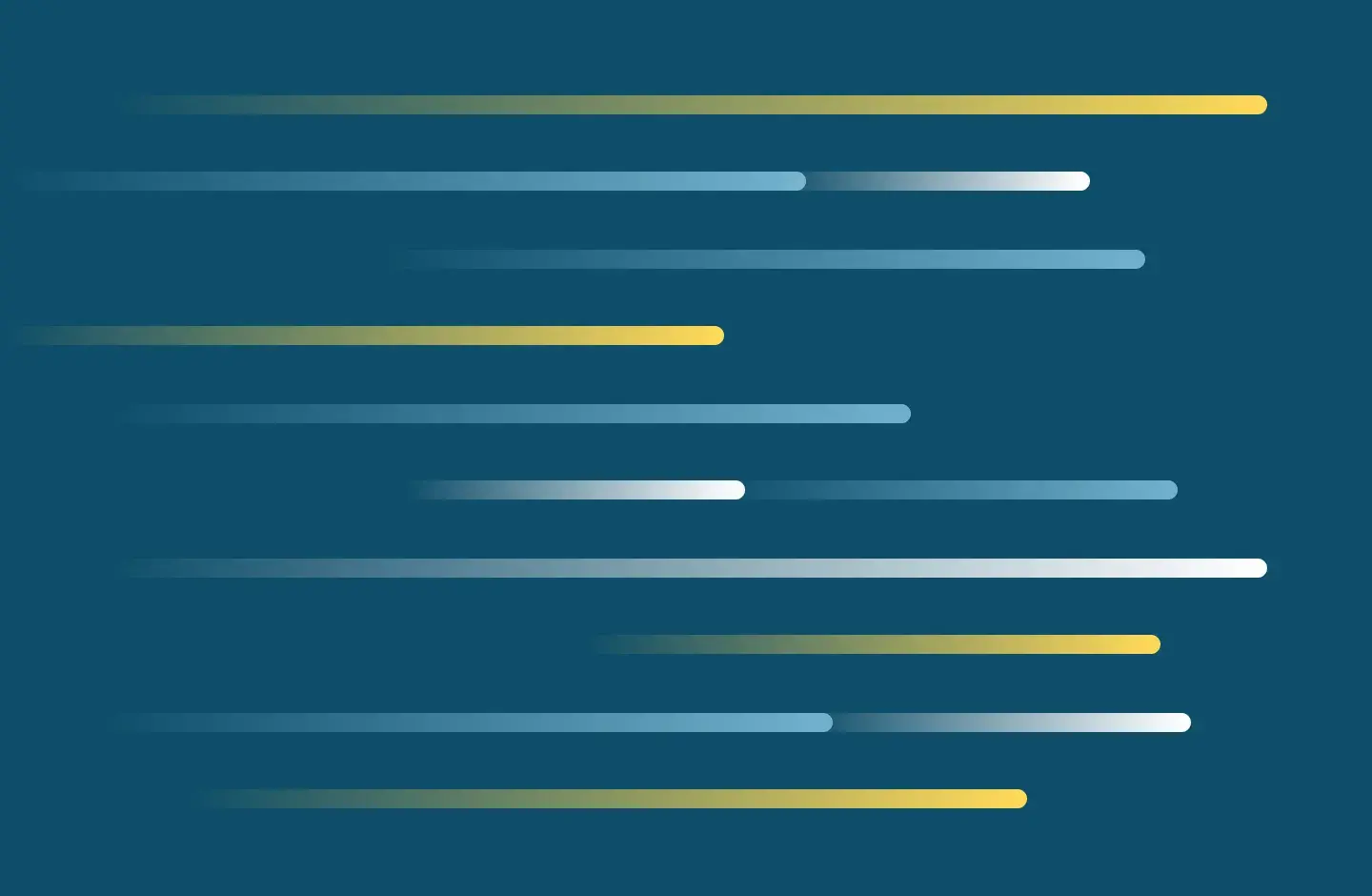
Sign into Canvas
 |  |
Are you haunted by those annoying little “extra” file or website links in your Canvas content pages? The ones you don't see in edit mode, but that show up nonetheless on a saved page? Here are some tips for dealing with them.
Avoid Unwanted Links Before They Happen
When you're in edit mode on a Canvas page, notice where your cursor is on the page. If the cursor is at the end of an existing link on a line, don't hit Enter/Return on your keyboard to create a new line below it—doing this creates an extra link that's not visible until you save the page. Instead, place your cursor exactly where you want text to appear.
Remove Unwanted Links: Method 1
- On the page with the link, go into edit mode.
- Highlight the extra link
 to be removed.
to be removed. - On the Rich Content Editor toolbar, click the broken link icon
 .
. - Press the Delete key on your keyboard to delete the link.
- Save the page.
Remove Unwanted Links: Method 2
- On the page with the link, identify the area where the link appears.
- Go into edit mode.
- Highlight the entire area where you saw the link, even if it appears to be empty.
- On the Rich Content Editor toolbar, click the broken link icon
 .
. - Save the page.
For help with this or any Canvas issue, just call our 24/7 Canvas support line at 510-907-2555 x4.
Canvas Search Benefits
- Students can find documents and answers to questions that they previously accessed.
- Faculty can locate resources for reuse or to bring students' attention to them.
- Admins can check for consistency across Canvas courses.
- Support staff can locate resources for teachers.
Searching One Canvas Course
- Click “Search” in the course navigation menu, or click in the search box at the top right of a screen.
- Type your search term(s) and press Enter.
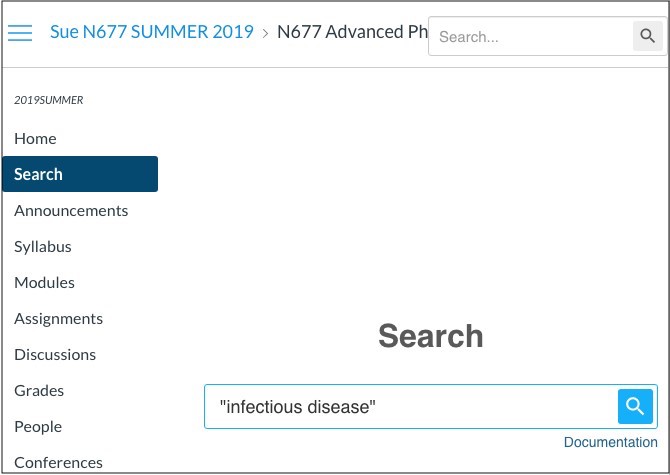
Search Results
- Search results will be displayed, including the title of the item, its location in the course, and a snippet showing the context in which your search term(s) were found. The icon next to each search result displays the item type (e.g. page, file, quiz).
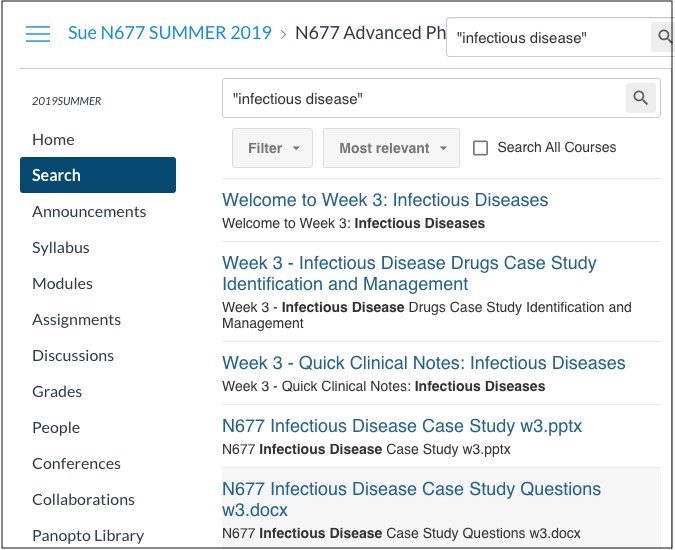
- Click a search result to navigate to that content.
- Search results depend on your role in a Canvas course. Students see results from published course content, while teachers and admins see results from both published and unpublished content.
Searching All Your Canvas Courses
- First, search in one course by following the steps above.
- Then, click the Search All Courses checkbox to repeat the search across all of your courses.
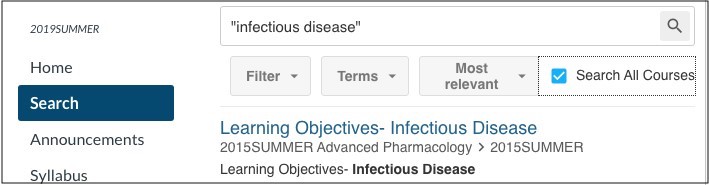
- You can also search all your courses by searching from your Canvas dashboard.

Filtering Search Results
- You can filter your search results by content type and by academic term.
- Click the Filter or Terms button and make selections to narrow your search results.
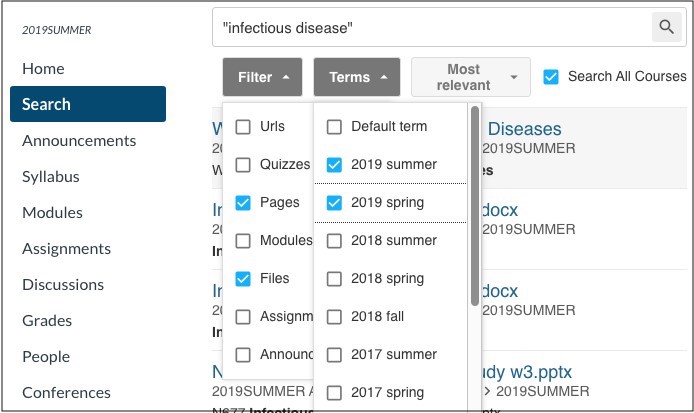
Frequently Asked Questions
What types of content is searched by Canvas Search?
- pages
- files (PDFs, MS Office files, text files, and HTML documents)
- assignments
- discussions (titles and prompts, but not posts)
- quizzes (students can’t search questions or answers, but teachers can)
- modules
- external pages
- announcements
- syllabus
Your search results display only content that you’re permitted to view. Students see results from published course content, while teachers and admins see results from both published and unpublished content.
What types of searches can I do?
- Keyword: searching strategy returns items containing strategy or variations of the word, such as strategies, strategic, or strategize
- Wildcard: searching lead* returns items containing words with the root lead, such as lead, leading, leader, leads, leadership
- Phrase: searching "leadership characteristics" (in quotes) returns items containing the exact phrase "leadership characteristics"
By default, results are ranked by relevance, with an item's title weighted greater than it's body.
What content can students search?
For an item to appear in a student's search results, it must be:
- in a course that the student is enrolled in
- linked to from somewhere in the course or course menus (see below)
- published
- not restricted from being accessed by an “Available From” date (see below)
- not restricted from being accessed by module item prerequisite requirements
Can students search content that a teacher hasn’t linked to (dead content)?
No. If content isn’t linked to from a course page or page, students can’t search it. For example, if a teacher had uploaded a PDF article to a course, but they no longer use it or link to it, and they have turned off the course Files menu so that students can’t see the files in the course, students wouldn’t see the PDF article in search results. Even though students can access the file directly if they know its URL, they won't see the file’s contents in their search results.
Can students search assignments and module items that aren’t available until a later date?
No. If a teacher sets an “Available from” date for an assignment or module item, students can’t search it until the “Available from” date.
When searching multiple courses, do search results account for a user who may have different roles in different courses?
Yes. If you’re a teacher in one course and a student in another course, when you do a multi-course search, results from the course in which you’re a student will include only published, visible items; results from the course in which you’re a teacher will include both published and unpublished items.
How can I get more help with Canvas Search?
If you have other questions about Canvas Search, contact A&II.