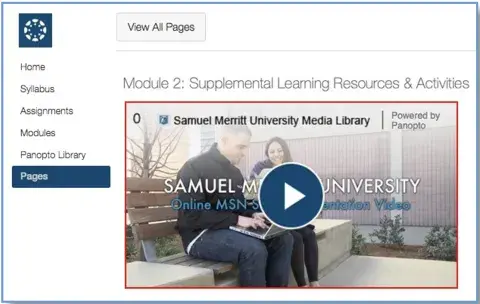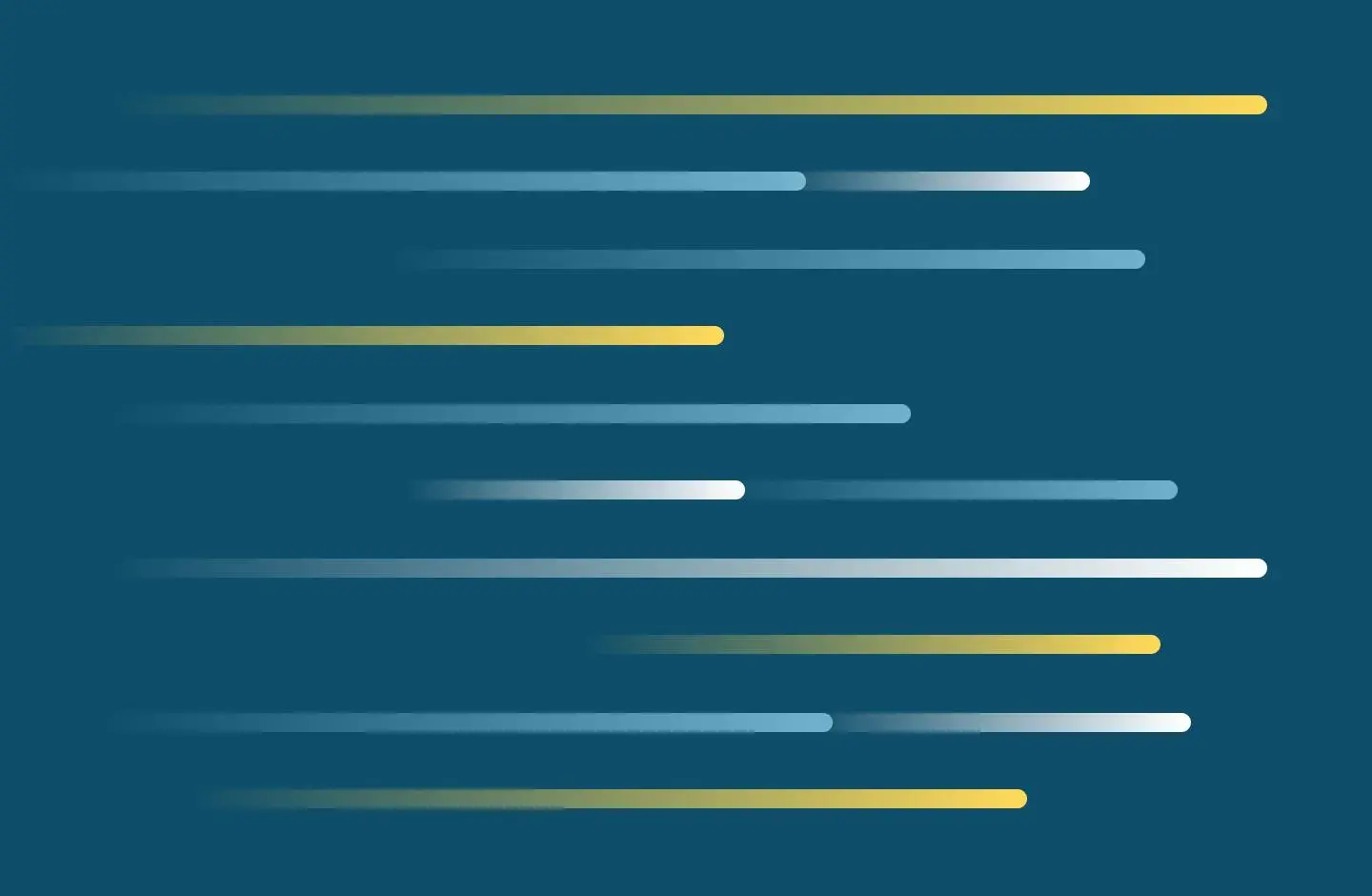
Resolve issues viewing Panopto videos
How To Resolve Access Issues Viewing Panopto Videos in Canvas
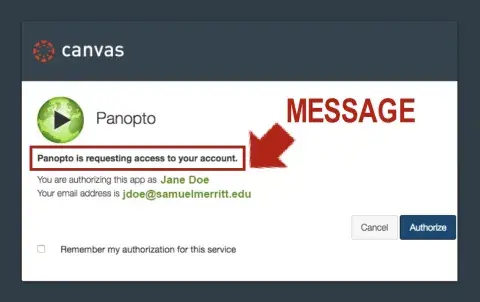
This means Panopto is asking permission to open in Canvas. Grant Panopto permission to open in Canvas.
Follow these steps:
1.
Check “Remember my authorization for this service.”
This message will appear again if you do not check this box.
2.
Click "Authorize."
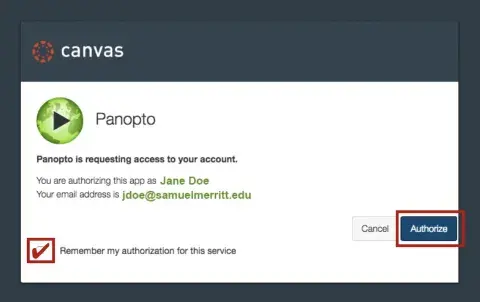
This message will appear again if you do not check this box.
To make hidden prompts visible when above window (screenshot above) is too small, Place the cursor over the video window and scroll towards the bottom. Then, scroll toward the right.
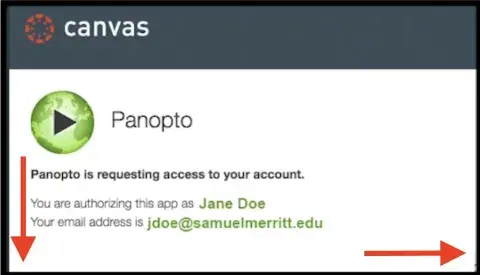
3.
Refresh your web browser and play the video.
You can play the video within Canvas, or click on the “Expansion Arrow” to play in a separate window.
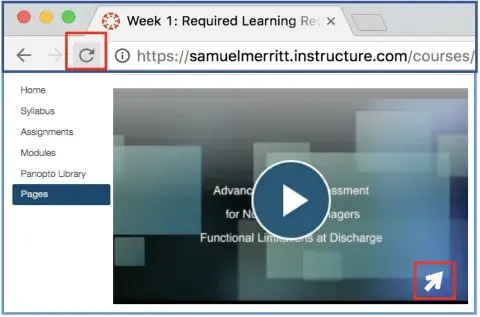
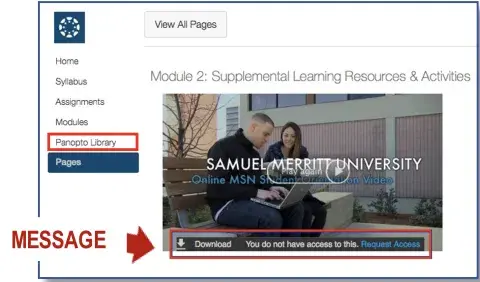
This means you have not activated your Panopto, or Panopto is not recognizing you as a member of the the course group. Activate your account and make you a member of the course group in Panopto.
Follow these steps:
1.
Click on the Panopto Library tab in your Canvas course.
By clicking on the Panopto Library tab, your user name will be recognized every time you access videos in your Canvas course.
This will open the Panopto library within Canvas.
2.
Refresh your web browser.
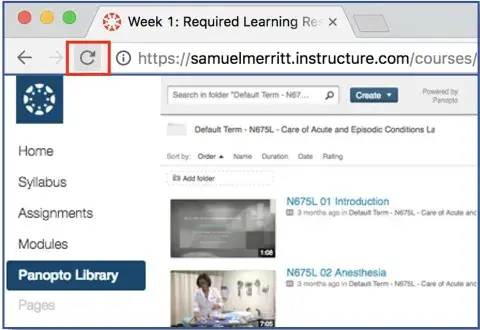
If you don’t see any videos in the Panopto Library, they are stored in another Panopto folder.
3.
Return to the Canvas page that contains the video.
You can play the video within Canvas, or click on the ”expansion Arrow” to play in a separate browser window.