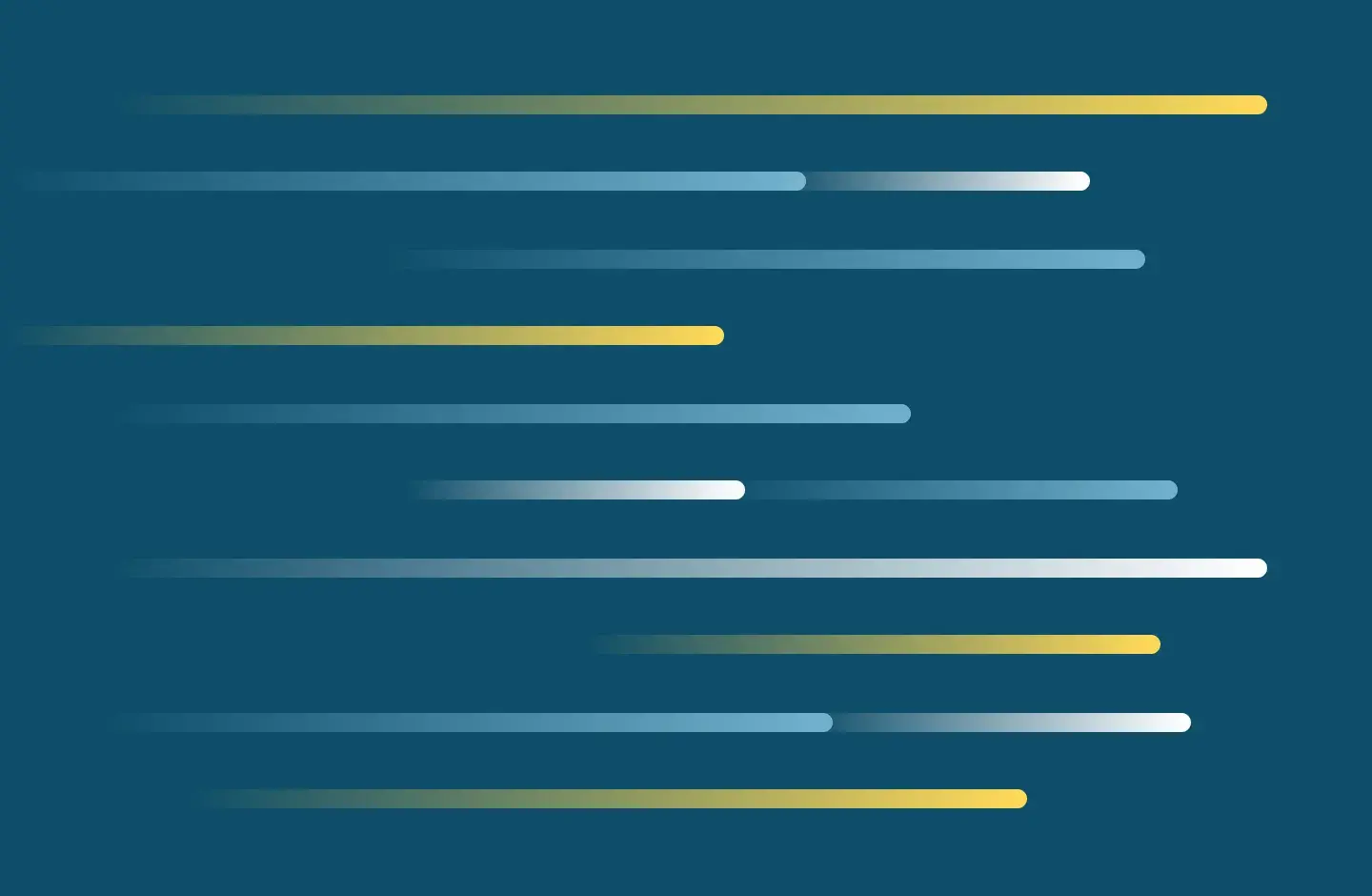
What is Microsoft Teams?
Microsoft Teams (AKA Teams) is a workspace for real-time collaboration and communication, meetings, file and app sharing, and more. Teams builds on the functionality of Groups. When you create a Team, you are also creating a Group. Keep reading for a comparison of Teams and Groups.
Who can use it?
Teams is available for free for all faculty, staff and students as part of the Office365 Suite.
Features and benefits:
- Create Teams and channels for tracking projects, conversations, files, and meetings
- Chat with text, audio, video, and file sharing
- Store all your files, docs, and more in one place
- Schedule meetings that automatically integrate with your existing Outlook calendar
- Meet with up to 250 people at the same time
- Share your desktop, applications, or a whiteboard during meetings
- Presence indication based on each person’s Teams activity, manual status settings, and Outlook calendar
Why should I use Teams?
Here are a few examples that show how your department could use Teams.
| If you... | You could create a Team to... | |
| Easy Meeting Recordings | record meetings using Webex and send out or upload the recording to a shared space afterwards | schedule meetings that will record and automatically upload to the team space |
| Document Collaboration | send a group email with an attachment asking for feedback | upload a document to edit directly in Teams and collect feedback in the comment section |
| Calendar Coordination | have a group calendar that each person adds to their Outlook | schedule meetings that will show up both in the Teams calendar and on each member’s Outlook calendar |
| Communication Hub | have an inbox overflowing with quick email exchanges | use the chat area for internal communication and leave email for more important tasks |
| Shared File Storage | have a shared drive for your department or a cross-departmental group | store and share files securely in the cloud with everyone in the Team |
| Project Management | have frequent meetings with your team to update on work | give updates in the chat space, or use the Planner feature to keep track of tasks and due dates |
| Organization | already use other Office 365 apps like Outlook, OneDrive, Notebook, Planner, or Skype for Business | keep all your O365 content organized in one place |
How do I start using Teams?
Any actively enrolled student or currently employed staff or faculty member can create their own Teams. To get started:
- Download Teams for your desktop, iOS, or Android, or just use Teams on the web at https://teams.microsoft.com.
- Sign in with your SMU email and password.
Training Resources
Teams resources from Microsoft:
- Microsoft Teams Quick Start Articles
- Getting started with Microsoft Teams playlist on YouTube
- Productive Meeting Tips playlist on YouTube
- Get Started with Microsoft Teams instructor-led training
- Run Effective Meetings with Microsoft Teams instructor-led training
What is the difference between Webex and Teams for meetings?
Virtual meeting tools enable people to socialize, work, and collaborate in new and powerful ways. Samuel Merritt University offers two video collaboration resources to its community. While there is some feature overlap between the services, each one has its own specialty. This document will help guide you to the best tool for your needs.
SMU supports Microsoft Teams and Webex for virtual meetings.
Each has its strengths. Please read the following use cases and decide which one fits your needs.
| Online Meeting Scenario | Recommended Product | ||
| I want to have a one-to-one online meeting | Teams Webex | ||
| I want to offer virtual office hours | Webex | ||
| I want to run an online session for my class in Canvas | Webex | ||
| I want to poll my participants or assign them to breakout rooms | Webex | ||
| I want to record an online meeting in the cloud for later viewing by attendees | Teams Webex | ||
| I want to record an online meeting in the cloud and publish it for public viewing | Webex | ||
| I want to record an online meeting without using the cloud | Webex | ||
| I want to hold an online meeting where restricted use data may be shared | Teams | ||
Product Comparison
| Features | Teams | Webex | |||
| Desktop App | Windows, Mac | Windows, Mac | |||
| Mobile App | iOS, Android | iOS, Android | |||
| Browser support | Microsoft Edge or Google Chrome | Google Chrome is Preferred | |||
| Canvas integration | no | yes | |||
| Maximum meeting attendees | 250 | 300 | |||
| Join meeting with audio only | yes | yes | |||
| Chat within meetings | yes | yes | |||
| Screen sharing | yes | yes | |||
| Annotate shared content | no | yes | |||
| Whiteboard | no | yes | |||
| Breakout rooms | no | yes | |||
| Polling | no | yes | |||
| Cloud recording | yes | yes | |||
| Local recording | no | yes | |||
| Join before host | yes | yes | |||
| Outlook calendar integration | yes | yes | |||
More Teams FAQs
How do I start a private chat?
What's the difference between a team and a channel?