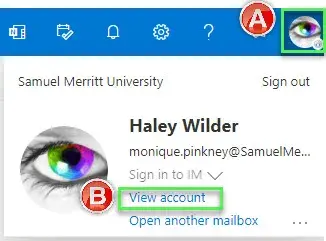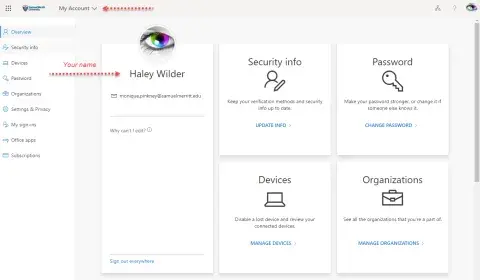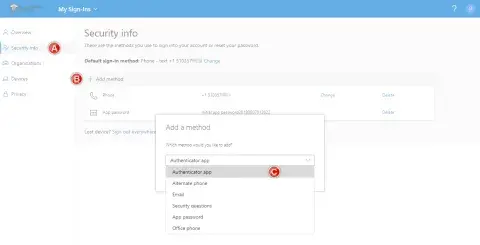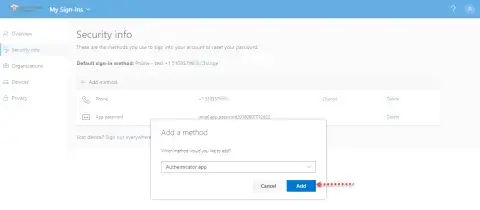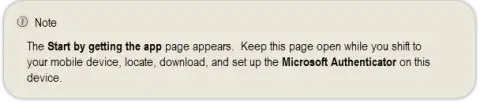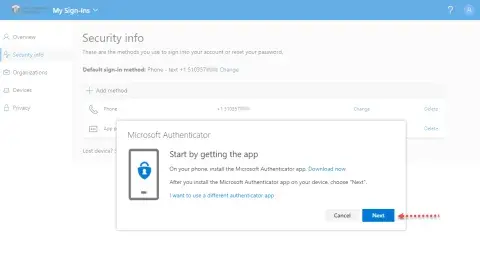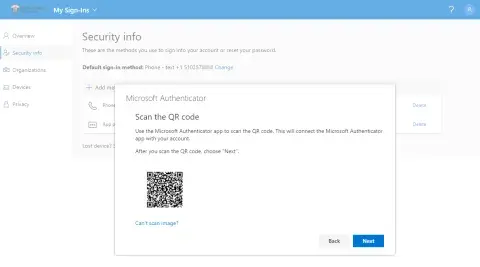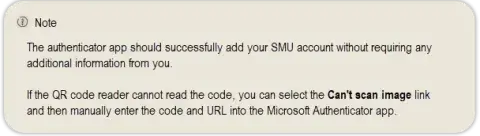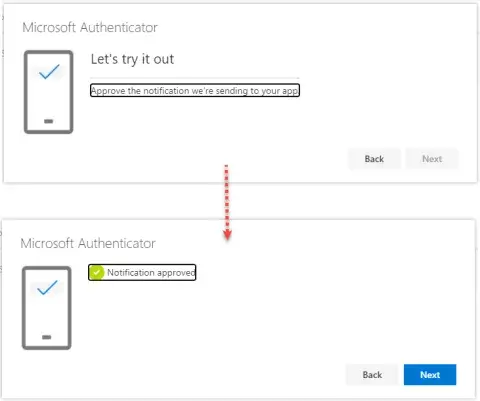Skip to main content
Multi-Factor Authentication: Set up the Microsoft Authenticator App as Your Verification Method
- Open your browser and log in to mySMU and open the Webmail App, located in Communications under Catalog.
- From within Outlook Web Access, go to Account Manager by clicking the Rightmost icon on the toolbar and then click view account.
- In the left navigation menu, select Security info, then Add method, and choose Authenticator App.
- Select Add.
- On Start by getting the app page select Next.
- On the Set up your account page on your computer, select Next. The Scan the QR code page appears.
- Using your mobile device, scan the code with the Microsoft Authenticator app QR code reader.
- On the Scan the QR code page, select Next.
A notification is sent to the Microsoft Authenticator app on your mobile device to test your account set up. - On your mobile device, Approve the notification; the approval appears on your computer, then select Next.